Andoroidスマホには、緊急通報時に現在位置を知らせる緊急位置情報サービスがそなわっています。おそらくiphoneの場合もそうでしょう。ですが、どんなものか、あるいは、ちゃんと設定できているか、手軽に試してみるというわけにはいかなさそうです。
そこで、手軽に試してみて、緊急用として準備したり、緊急時以外の用途でも位置情報を伝えたりできる、ページを作成してみました。
スマホのGPS位置情報やPCで取得できる位置情報、および、手動での位置指定情報を含め、自分の居場所などの位置情報を人に伝えられるページです。アプリのインストール不要、個人情報等の登録も不要、もちろんフリーです。使い方次第で、複数者との情報共有も可能です。
緊急時に救助者に伝えるほか、緊急時以外では、作業現場や配達先、あるいは旅行先などを人に伝えるとか、自分用の備忘用にするとか、地図を利用した情報共有に如何でしょうか。
位置情報から、Instrgramやyoutubeなどへのリンク設定も試してみたいと思っています。
OpenstreetMap、地理院地図などといった地図上に、アイコン表示するというものですが、OpenstreetMapが整備されているエリアなら海外においても、地図上での位置表示ができます。
但し、位置情報の自動取得においては、精度の問題があります。
JavascriptのNavigationオブジェクトを利用して位置情報を取得しているため、GPSの精度、デバイスやブラウザの設定などで、精度が変わりますので、それを踏まえた利用が前提です。殊にPC利用の場合は、PCの所在地からほど遠い位置情報だったりしますので要注意です。
デバイスや設定による、位置情報の取得精度の確認用としても、お試し頂けるかと思います。
以下は、表示内容や操作に関する説明です。実際の操作画面はこちらへ。
表示内容、操作説明など
表示内容
位置情報の地図表示:
背景地図として、OpenstreertMapと地理院地図のいずれかを切り替えて表示します。
その背景地図上に、スマホやWIFIなどから取得した座標情報や、地図上での位置指定により、地図上の位置にアイコン表示します。
<背景地図の切り替え>
OpenStreetMap上に表示

地理院地図上に表示

但し、地理院地図は国内のみ利用可です。
<海外の表示>
海外の場合は、OpenstreetMapが整備されているエリアなら、例えば、こんな感じで表示可能です。
ちなみに、こちらは、20230年Lollapalooza会場となったChicago Grant Parkの所在地です。
Zoom revel=2
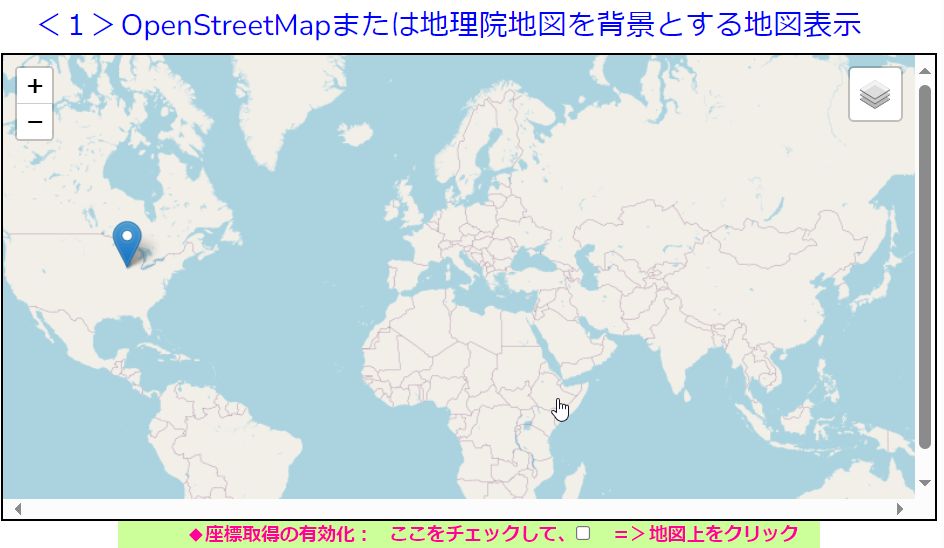
Zoom level =16
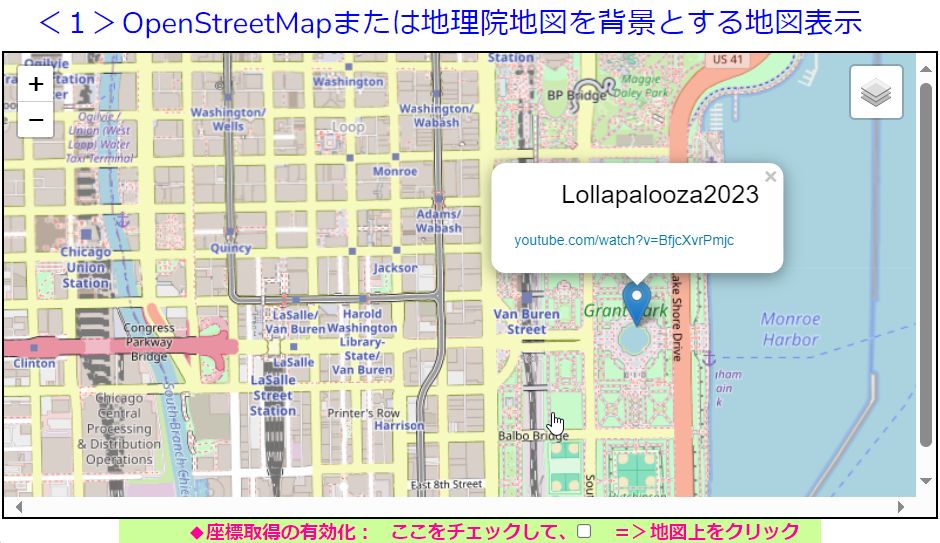

位置情報および付属する情報を含めた一覧表の表示
上述の位置情報となる緯度経度が自動的に表示され、また、それに関連する情報を登録できる一覧表を表示します。

想定している利用方法
基本的に想定する利用パターンは、(1)緊急時などの利用、と(2)その他の利用で、そのいずれの使用法かで、若干操作の違い(データの保存、再表示要領)があります。
(1)緊急時などの利用と制限
・スマホ等からの位置情報や、地図上での位置指定情報を1ユーザあたり1件のみ保存し、救助者などに伝えるという用途です。「緊急時など」とはしてますが、「1ユーザあたり1件のみ」という制約内なら、必ずしも緊急時に限りません。
・位置情報登録時に、ユーザIDを設定することで、救助者などがそのユーザIDで、場所情報を別のデバイスで再表示できます。座標値も表示されるので、座標値での設定ができるナビなどでの利用も可能かと思います。
・ただし、以下の制約を設けています
- 1)登録時には独自のユーザIDが必須(パスワードは任意)
- 2)登録件数は1件のみ、保存期間は1週間まで。(1週間経つと削除されます)
- 3)登録時にパスワードを設定しておけば、そのパスワードを使って、登録情報の訂正、削除、保存期間延長が可能。
(2)その他(緊急時以外)の利用
位置情報は、上記の緊急時と同じく、スマホなどからの自動取得、地図上での位置指定です。
- ・データは、csvファイルでローカルマシン(PC、スマホ)に保存でき、そのファイルを読み込むことで、再表示できます。
- ・したがって、csvファイルを渡すことで、場所情報の共有が可能となります
- ・件数は、一応100件までの目安です。
- Youtubeやインスタグラムへのリンク設定することで、旅先の記録などにも使えるのではないかと思っています。
操作要領
初期表示では、「Ⅱ.操作要領・操作ボタンなど」の下に、項目名のみに折りたたまれていますが、各項目をクリックすると、内容が表示されます。
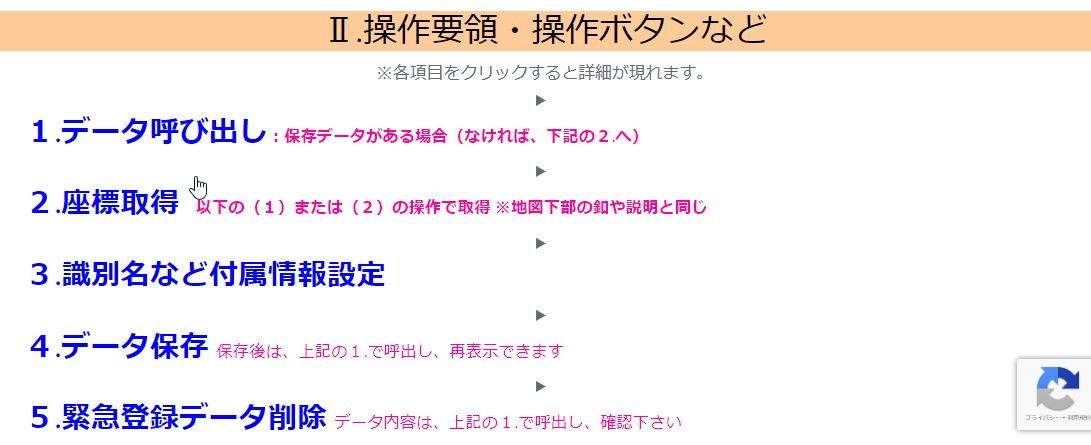
1.データ呼び出し
保存データがなければ、2.以降の操作となります。
保存したデータがあれば、データの分類に応じて、以下の(1)(2)により、地図上のアイコンと一覧表を再表示できます。もし、地図上のアイコンが表示されない場合は、「一覧表」上部の「表示更新」ボタンをクロックしてみて下さい。
(1)緊急時情報の場合
<手順>
1)「緊急情報」ボタンクリック

2)「ユーザID」入力
・データ保存時に入力したユーザIDです。このユーザIDが分かっている、誰もが情報を共有できます。
3)「緊急情報読込・表示」クリック
読み込んだデータにより、地図上のアイコンと、一覧表が再表示されます。
※ユーザIDを伝えれば、だれでも表示でき、複数者での共有が可です。ただし、パスワードを入力しておかないと、削除、更新できません。
緊急時以外
(1)「(2)csvファイルよみこみ」ー>「ファイルを選択」ボタンクリック

(2)エクスプローラなど、フォルダー表示画面から、該当ファイル選択
(3)「開く」
csvファイルのデータ件数分、地図上にアイコン表示され、また、一覧表が表示されます。
csvファイルをメール送付などで共有すれば、当ページでの再表示による情報共有が可能になります。
※保存時のフォーマット通り(UTF8、コンマ区切りのcsv形式で、所定の項目ならび)でないと読み込めません。
2.位置取得
地図下部に表示されている通り、(1)でデバイス座標、(2)地図座標の、ふた通りの方法で位置情報を取得できます。

なお、同様の操作説明と操作ボタンが、「Ⅱ.操作要領・操作ボタンなど」の「2.座標取得」にも表示されます。

(1)デバイス座標取得
「座標取得」ボタンをクリックし、表示された座標など確認画面で「OK」とすると、地図上にアイコンが表示され、かつ、一覧表に1行追加され、緯度経度が記録されます。
これを繰り返すと、都度アイコンが追加され、一覧表が1行ずつ増えていきます。

<座標取得確認>
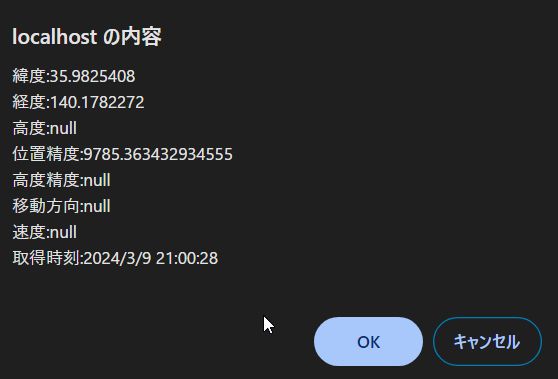
但し、ブラウザの設定によっては、位置情報取得の許可を求めるメッセージが表示される場合があります。
(2)地図座標取得
地図上を指定(クリックなど)することで、位置情報を取得し確認画面が現れるので、「OK」すると、アイコンを表示するとともに、一覧表に1行追加表示されます。
この場合、地図下の「座標取得の有効化:ここをチェックして」右側のチェックボックスを、予めチェックしておく必要があります。
<座標取得の有効化>
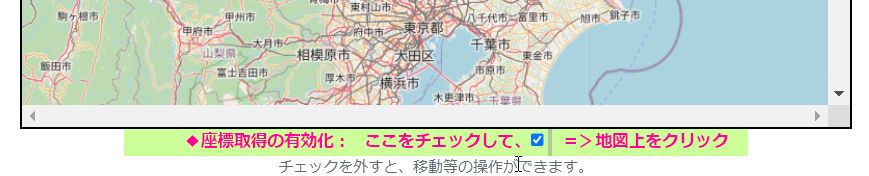
<取得座標確認>

(3)位置情報取得結果
上記(1)またh(2)の結果、地図上にアイコンが表示され、一覧表に1行追加して取得データが表示されます。
<地図上のアイコン表示>
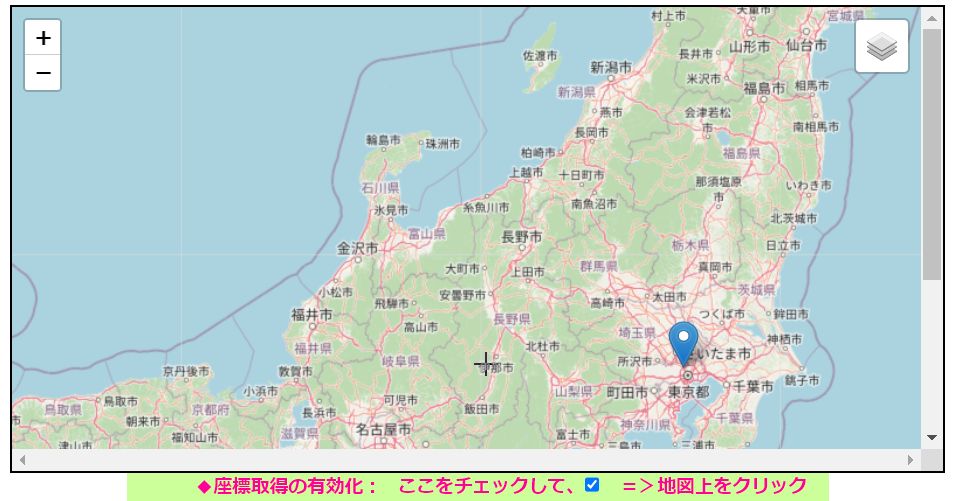
<一覧表の表示>

3.識別名など付帯情報の設定
一覧表の以下の項目には、関連情報を登録できます。外部サイトは、下図の様にコンマ「,」で区切れば複数登録可能です。

- 1)識別名:Max128文字まで登録可
- 2)備考:Max255文字まで登録可
- 3)リンク先:関連のWEBページなどがあれば、そのURL
付帯情報の入力後に、「表示更新」をクリックすることにより、地図上のアイコンからのポップアップにも反映されるようになります。(データ保存すれば、再現可能です。)

4.データの保存
データの保存も、緊急時とそれ以外で、要領が異なります。
(1)緊急時利用の場合:
以下の手順になります
- (1)緊急時の場合「データ保存」ボタンをクリック(下図の上側のボタン)
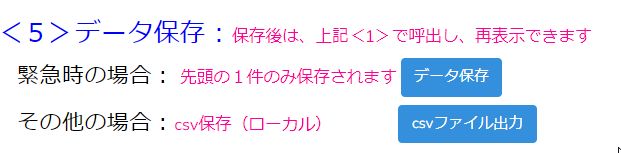
ユーザID、パスワードなどの入力Boxが現れます。
- (2)ユーザID入力は、必須です。 ただし、独自のユーザIDでないと無効です。
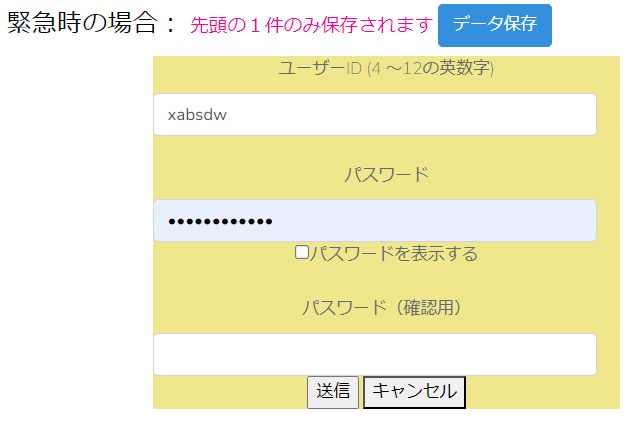
- (3)パスワード入力は任意です。
- 任意ですが、パスワード登録により、データの削除、訂正、更新(期間延長)が可能になります。
- <注>パスワード入力がないと、一切編集ができず、保存期限が過ぎて削除されるまで、同じユーザIDでの登録ができません。
- (4)「送信」クリックで、先頭の1件のみが保存されされます。
- ・一覧表の先頭データのみが登録され、以下のデータはクリアされます。また、保存期間は原則1週間です。
- ・2件目以降も保存しておきたい場合は、下記の「その他(緊急時以外)」の要領で、csvファイルの保存を先に実行しておく必要があります。
- (5)結果表示画面で「登録されました」を確認し、「戻る」で、入力画面に戻ります。
(2)その他(緊急時)以外
・「csv出力」ボタンクリック、指示に従って、「OK」
・確認画面で「OK」

・「position_data.csv」のファイル名で、ローカルデバイスに保存されます。
※保存先は、windowsPCなら、「ダウンロード」フォルダー、Androidスマホなら、「」フォルダーです。その他については、確認ください。
5.緊急登録データの削除
データ登録時にパスワードを登録しておけば、データの削除が可能です。データを削除すれば、問題解決の意味合いにもなるでしょうし、また、同じユーザIDで、新たな情報登録が可能にもなります。
手順は以下の通り。
(1)後述の「データの再表示」「緊急時情報の場合」の手順で、対象データを表示します。
(2)「削除」ボタンクリック
![]()
・削除対象データの確認画面で「OK」または「キャンセル」

・パスワード入力欄が現れます。
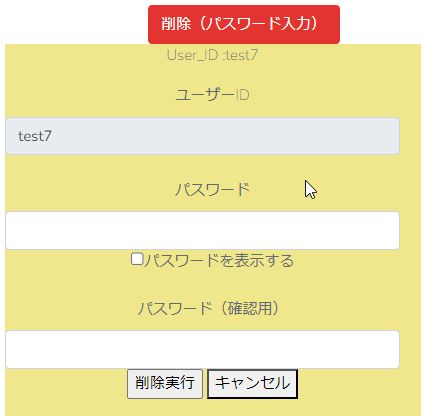
(2)パスワード入力
・データ登録時に設定したパスワードです。
(3)「削除実行」ボタンククリック
(4)削除結果画面確認
・削除できたか否かの確認画面が表示されます。
(5)「戻る」クリック
置情報を取得するうえでの注意事項
位置情報取得の許可設定
ブラウザ―経由での位置情報取得には、ブラウザやスマホでの位置情報取得許可の設定が必要です。
ブラウザ―によって要領が違うようなので、ご確認ください。以下の「位置情報の精度」のなかで、例としてchromeとFirefoxのケースについて記載しています。
位置情報の精度
スマホやWIFI情報精度は、GPS精度、デバイスやブラウザの設定などでも、かなりの相違があるようなので、注意が必要です。以下、アンドロイドスマホでchromeを利用する場合の設定と位置精度について、また、Chrome、Edge、Firefoxでの設定について、調べたところを挙げておきます。
いずれも、OpenAIのChatGPTからの回答です。
(1)AndroidでChrome利用の場合の設定と位置精度ついて
AndroidスマートフォンでGoogle Chromeを利用する際、位置情報の取得精度は以下の要因によって変わります:
高精度モードの設定:
高精度モードを使用すると、最も正確な位置情報を取得できます。
Androidの設定アプリを開いて、「Location」(位置情報)を選択します。
「Mode」(モード)で「High accuracy」(高精度)を選択します。
GPS、Wi-Fi、セルタワーの利用:
GPS: 衛星を使用して位置情報を特定します。屋内や地下ではGPS信号が弱まることがありますが、通常は約20メートルの精度で位置を特定できます。
Wi-Fi: 近くのWi-Fiネットワークの情報を利用して位置を特定します。GPSよりも精度は低いですが、屋内での位置特定に有用です。
セルタワー: モバイルデータへの接続を利用して位置を特定します。数キロメートルの精度があります。
Wi-Fiの有効化:
Androidの設定アプリでWi-Fiを有効にすることで、位置情報の精度が向上します。
端末の再起動:
Androidスマートフォンまたはタブレットを再起動することで、位置情報の取得精度を改善できます。
位置情報の設定は、プライバシーとセキュリティを考慮して適切に行ってください。
(2)ブラウザの設定(位置情報取得の許可)
Google Chromeで位置情報へのアクセスを制御する方法は以下の通りです:
ウェブサイトごとの設定:
Chromeを開いて、右上の三点リーダーアイコンをクリックします。
「Settings」を選択します。
左側のサイドバーで「Privacy and Security」をクリックします。
右側に「Privacy and Security」セクションが表示されます。ここで「Site Settings」を選択します。
「Site Settings」ページで、「Permissions」セクションから「Location」をクリックします。
特定のウェブサイトの設定を確認する方法:
Chromeを開いて、右上の三点リーダーアイコンをクリックします。
「Settings」を選択します。
左側のサイドバーで「Privacy and Security」をクリックします。
右側に「Privacy and Security」セクションが表示されます。ここで「Site Settings」を選択します。
「Site Settings」ページで、「Permissions」セクションから「Location」をクリックします。
位置情報の設定は、プライバシーとセキュリティを考慮して適切に行ってください。
Firefoxで位置情報へのアクセスを制御する方法は以下の通りです:
ウェブサイトごとの設定:
Firefoxを開いて、ウェブサイトのアドレスバーの左側にある鍵アイコンまたは「i」アイコンをクリックします。
「More Information」を選択します。
「Permissions」の項目で、「Access Your Location」を探し、「Use default」のチェックボックスを外して、好みの許可設定(例:「Allow」)を選択します。
特定のウェブサイトの設定を確認する方法:
Firefoxを開いて、ウェブサイトのアドレスバーの左側にある鍵アイコンまたは「i」アイコンをクリックします。
「More Information」を選択します。
「Permissions」の項目で、「Access Your Location」を探します。
位置情報の設定は、プライバシーとセキュリティを考慮して適切に行ってください。
Microsoft Edgeでは、ウェブサイトが位置情報にアクセスする際に、ユーザーの許可を求める設定を行うことができます。以下の手順で位置情報へのアクセスを制御できます:
ウェブサイトごとの設定:
Microsoft Edgeで特定のウェブサイトの位置情報へのアクセスを許可またはブロックすることができます。
まず、Microsoft Edgeで対象のウェブサイトを開いてください。
アドレスバーの右側にある鍵アイコン、情報アイコン、または危険アイコンを選択します。
「Site permissions」を選択し、次に「Location」の横にある「Ask」(デフォルト)、“Allow”、または"Block"から選択します。
全体的な設定:
Microsoft Edge全体で位置情報へのアクセスを制御する設定も行えます。
Microsoft Edgeを開いて、「Settings」(歯車アイコン)を選択します。
「Cookies and site permission」を選択し、「Location」を見つけてください。
「Ask before accessing (recommended)」をオンにすると、ウェブサイトが位置情報へのアクセスを要求する際にプロンプトが表示されます。逆にオフにすると、位置情報は共有されません。
Windowsの設定との連携:
Windowsの設定によっても位置情報の精度が変わります。
Windows 11およびWindows 10では、Windowsの「Location settings」で「Allow access to location on this device」および「Allow apps to access your location」をオンにすることで、Microsoft Edgeがウェブサイトにより正確な位置情報を提供できるようになります。
ただし、Windowsの設定で位置情報を無効にしている場合、ウェブサイトはIPアドレスなどの情報を使用して位置を推定することがあります。
位置情報の設定は、プライバシーとセキュリティを考慮して適切に行ってください。
実際の画面
まとめ
スマホなどのデバイスより位置情報を取得したり、あるいは、地図上で場所指定したりした結果を、OpenStreetMapや地理院地図上に情報表示し、自分だけでなく、他の人とも共有できるページを作りました。緊急時用といっても、手軽に試すことができるし、緊急時以外では、以下のような用途を想定しています。それぞれでの操作と再表示条件が少し異なります。
- (1)緊急時の利用:不慮の事故、災害、病気などの際、救助者に居場所を伝える
- (2)緊急時以外の利用:住所のはっきりしない作業現場や、配達先などを人に伝えたり、自身の備忘用に残す
但し、スマホやブラウザの設定が必要で、それによって精度が変わったりします。
位置情報の自動取得を実際にためしてみたところ、場合によっては、地図上での手動での指定が必要だったりします。
スマホやブラウザの設定による、精度確認の確認のうえで、活用可能性などお試し頂ければ幸いです。。



コメント