表示や操作についての説明
表示内容について
表示しているグラフ、地図については、以下の<表示内容>の通りです。 <表示内容> (1)Reporter Countryと Partner Country間の貿易統計グラフ:グラフ(1) (2)上記(1)の元データ一覧表:一覧表(1) (3)Reporter Countryの指定品目(Item)に関する貿易統計グラフ:グラフ(2) (4)上記(3)の元データ一覧表:一覧表(2) (5)上記(3)(4)に関する国別色分け地図
これらについては、予め用意したサンプルデータ、「Partner Country =Japanの Year=2020」にもとづいた初期画面が表示されています。サンプルデータによる表示については、先に公開したこちらのページを確認ください。 サンプルデータに加えて、FAOサイトから、これ以外の条件でCSVファイルをダウロードすれば、それに応じた、Yearや、Partner Countryなどの設定条件による表示が可能となります。 下記の「表示事例 2パターン」 で、具体的な表示内容をご覧いただけます。ダウンロードから表示までの手順(例:Russia、Ukarainの農産品貿易)
たとえば、例として、Partner Country をRussiaおよびUkraine、Yearを2020年とした条件で、CSVファイルを取得し、表示するまでの手順を、以下、解説します。CSVファイルのダウンロード
FAOサイトで、「Data」、「Traide」、「Detailed Trade Matrix」と進んだ、こちらのページで、以下の各条件を設定し、最後に「ダウンロード」ボタンをクリックすると、CSVファイルを取得できます。(詳しくは、先のページも確認ください)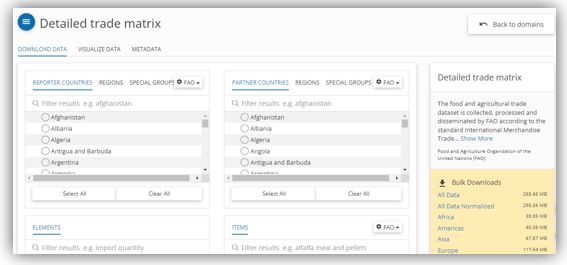 実際のダウンロード条件設定:以下の条件でダウンロードしました。
実際のダウンロード条件設定:以下の条件でダウンロードしました。 (1)Reporter Country: Russia 又は Ukraine (2)Partner Countries: Select All (3)Item: Select All (4)Year: 2020 (5)Type 以降: 設定を変えず、そのままの条件
なお、下記条件(1)(4)は、データサイズの関係で、ひとつだけの選択としています。 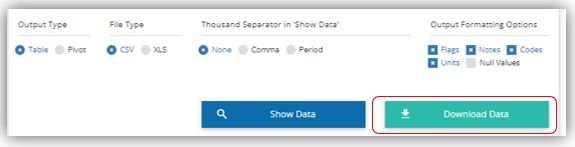 ダウンロードしたCSVファイルのデータ項目(Header)は、以下の通りです。
ダウンロードしたCSVファイルのデータ項目(Header)は、以下の通りです。l"Domain Code","Domain","Reporter Country Code (FAO)", "Reporter Countries","Partner Country Code (FAO)","Partner Countries","Element Code","Element","Item Code (FAO)","Item","Year Code","Year","Unit","Value","Flag","Flag Description"
ダウンロードしたCSVファイルの読み込みと表示
以下は、ダウンロードしたCSVファイルを当サイトでの表示する手順です。読み込み
「保存データがあれば➡ファイルを選択」をクリックして、CSVファイルを指定します。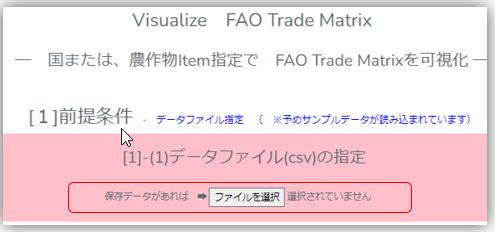 ダウンロードしたファイルを指定して、「開く」をクリック。
ダウンロードしたファイルを指定して、「開く」をクリック。 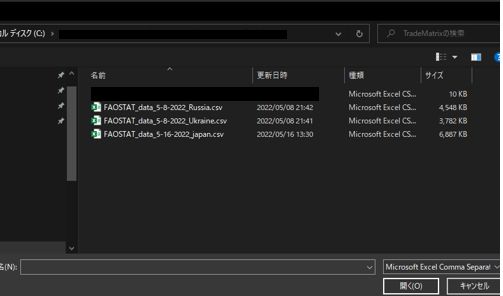 読み込みできると、基本条件を読み込んで、以下の選択肢(ドロップダウンリスト)が設定されます。 (例では、Repoter Countryがサンプルデータの「Japan」から「Russian Federation」に変わりました)
読み込みできると、基本条件を読み込んで、以下の選択肢(ドロップダウンリスト)が設定されます。 (例では、Repoter Countryがサンプルデータの「Japan」から「Russian Federation」に変わりました) 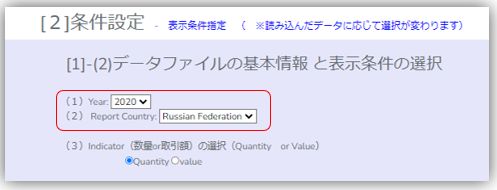 その他の以下の設定条件の選択肢も、ダウンロードしたデータにより変わってきます。
その他の以下の設定条件の選択肢も、ダウンロードしたデータにより変わってきます。 Year :(FAOでダウンロードした際の条件) Report Country :(FAOでダウンロードした際の条件) Partner Country :(FAOでダウンロードした際のALLとすれば、世界各国の選択が可能) Items:(FAOでダウンロードした際のALLとすれば、全品目からの選択が可能)
以下、ドロップダウンリストの内容です。 (1)Partner Countryの選択 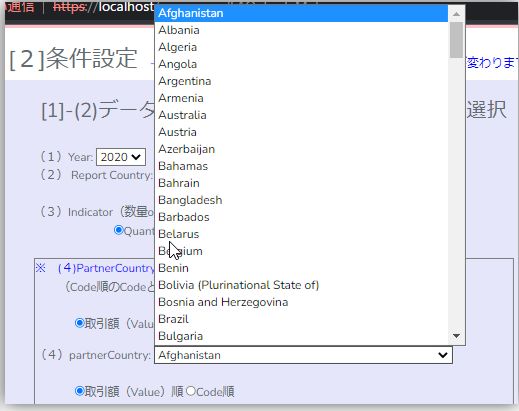 (2)Itemの選択
(2)Itemの選択 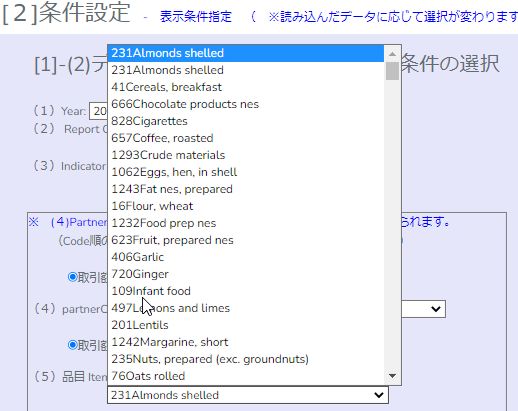 なお、上記(1)(2)のドロップダウンリストは、取引額順で並んでいます。
なお、上記(1)(2)のドロップダウンリストは、取引額順で並んでいます。条件設定と表示の実行
上記の設定条件を設定して「Dispボタン」をクリックするだけで、各グラフと、一覧表、地図が表示されます。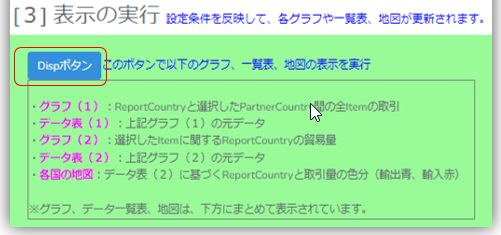
表示事例 2パターン
パターン1
Report Country 「Russia」の CSVファイルを読み込み、Partner Countryを 「United State Of America」として「Diapボタン」を押してみました。グラフ(1)
RussiaとAmericaの間の貿易を示すグラフです。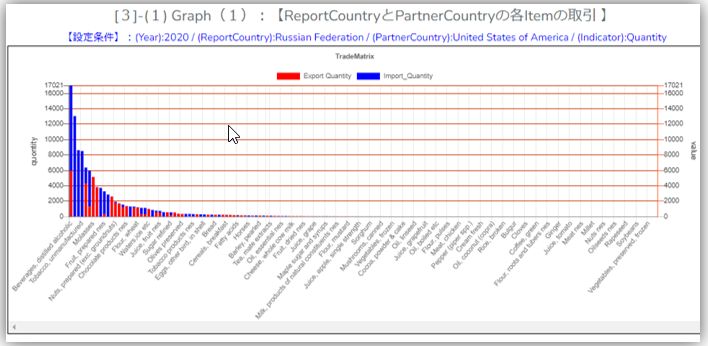
グラフ(2)
Russiaで最も取引(Qunatity)の多い品目(Almond shield)に関する各国との貿易を示すグラフです。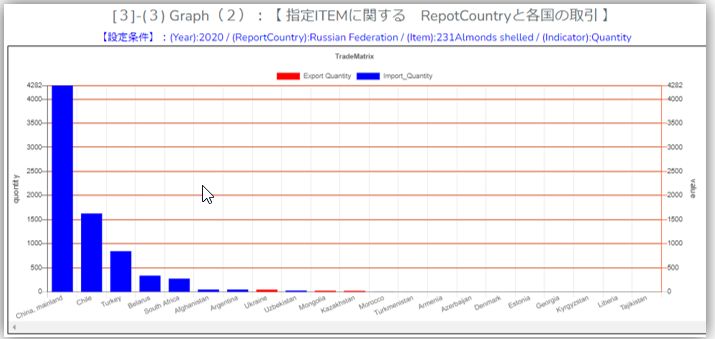
地図
品目(Almond shield)に関して、Russiaとの貿易量により国別に色分けした地図で、Russia側の輸入を青、輸出を赤としています。Report Country にとっての輸入
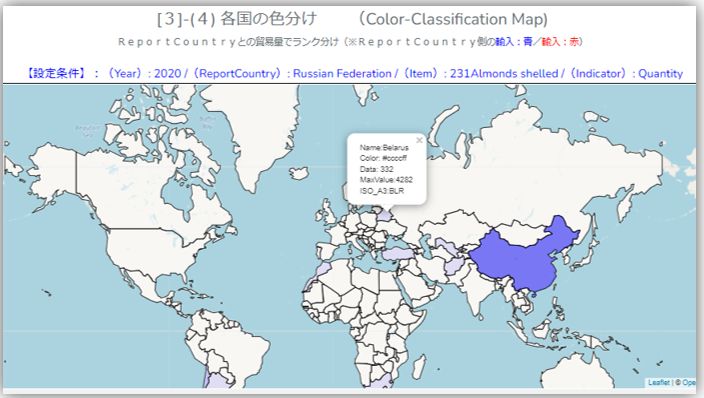
Report Country にとっての輸出
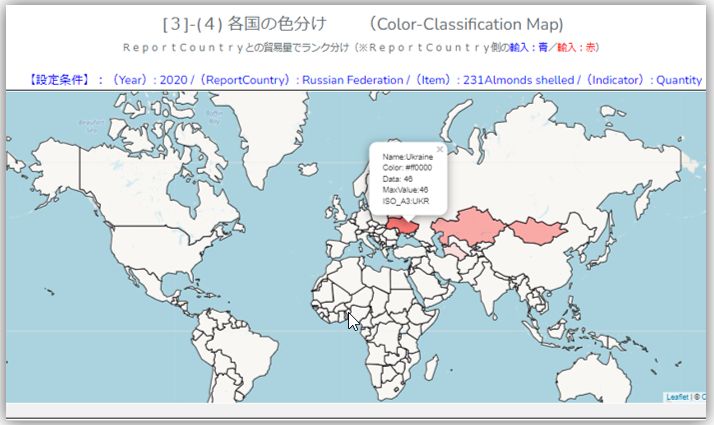
パターン2
次に、Ukraineの CSVファイルを読み込み、Partner Countryを 「United State Of America」としてみたのが、以下の表示です。以下、パターン1と同じです。グラフ(1)
UkraineとAmericaの間の貿易を示すグラフです。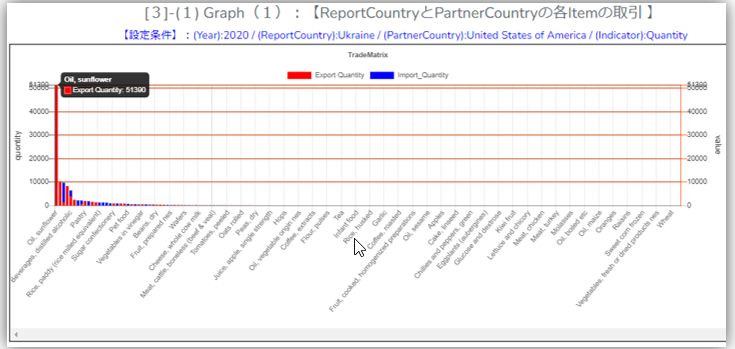
グラフ(2)
Ukraineで最も取引(Qunatity)の多い品目(Chocorate Products)に関する各国との貿易を示すグラフです。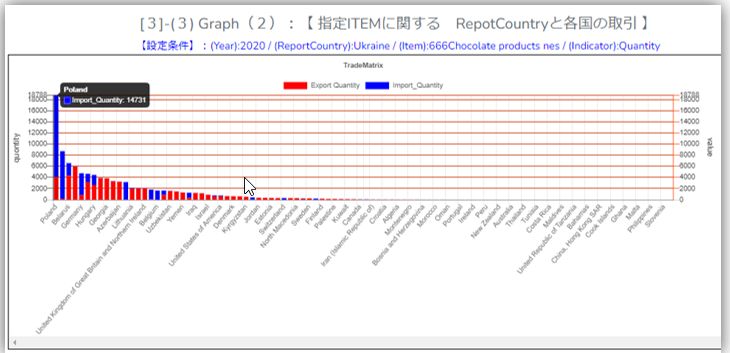 さらに、Item を、Chocrate products からwheatに、IndicatorをQuntityからValueに変えてみました。
さらに、Item を、Chocrate products からwheatに、IndicatorをQuntityからValueに変えてみました。グラフ(2)その2
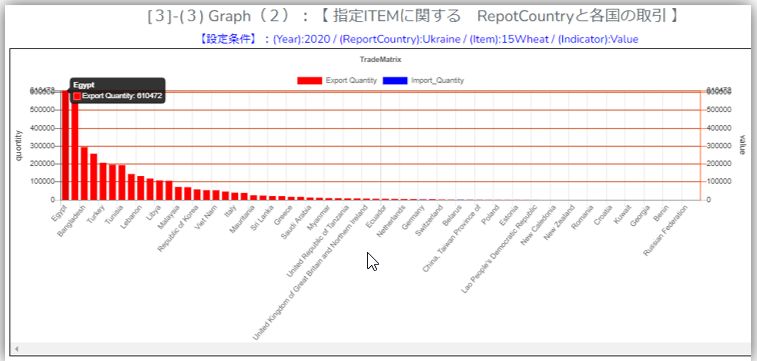
地図
Wheatの貿易を示す、地図表示は、こんな感じになっています。Report Country にとっての輸出
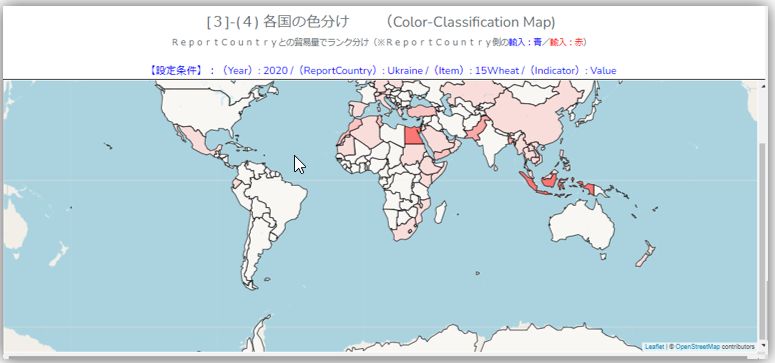
Report Country にとっての輸入
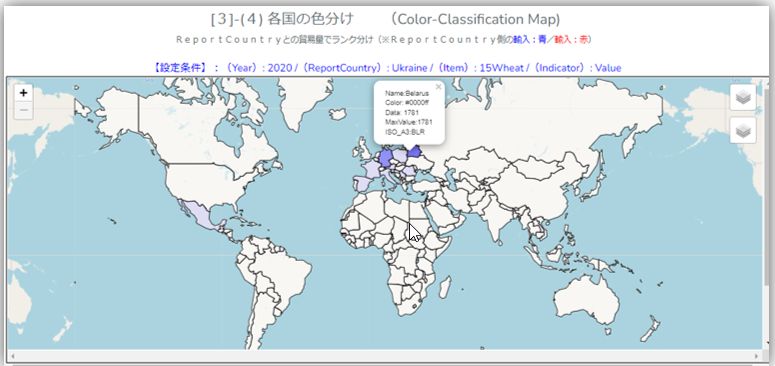
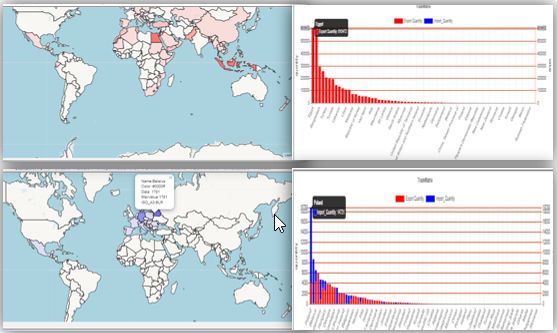
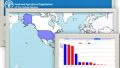

コメント