サーバサイドでのアックアップ
レンタルサーバ側のサービスに、ほぼバックアップ機能が備わっていると思います。さくらインターネットの場合は、「バックアップ&ステージング」というメニューになります。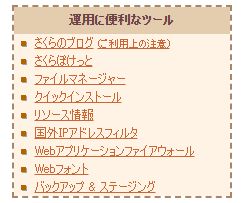
図1 さくらインターネットコントロールパネルのメニュー
この機能を使って、「バックアップクイック作成」でWWWをバックすることができます。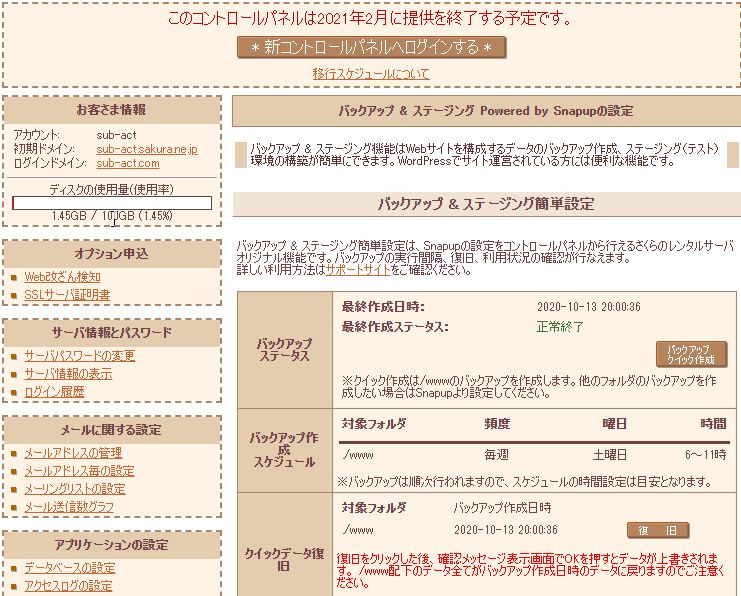
図2 さくらインターネットバックアップ&ステージング画面
また、「SnapUp」管理画面により、スケジュール設定もできます。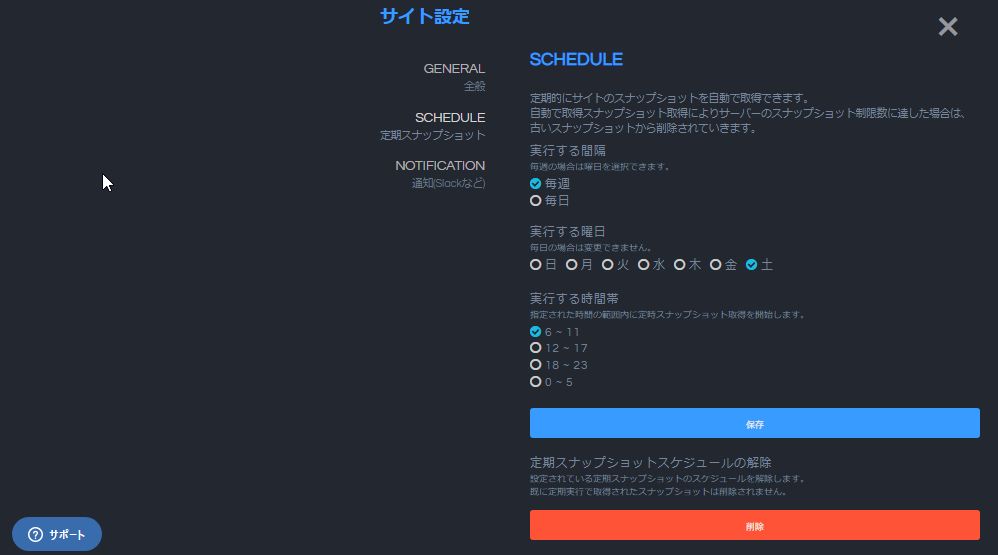
図3 さくらインターネット バックアップ&ステージングからのSnapUp画面
ローカルにバックアップ
サーバ側からの警告もあるし、念のため、ローカル環境への定期的なバックアップも必須です。データベースのバックアップ
データベースのバックアップは、MySQLの場合は、phpMyAdminでエクスポートすれば、ローカルのダウンロードフォルダーに、sqlファイルがダウンロードされます。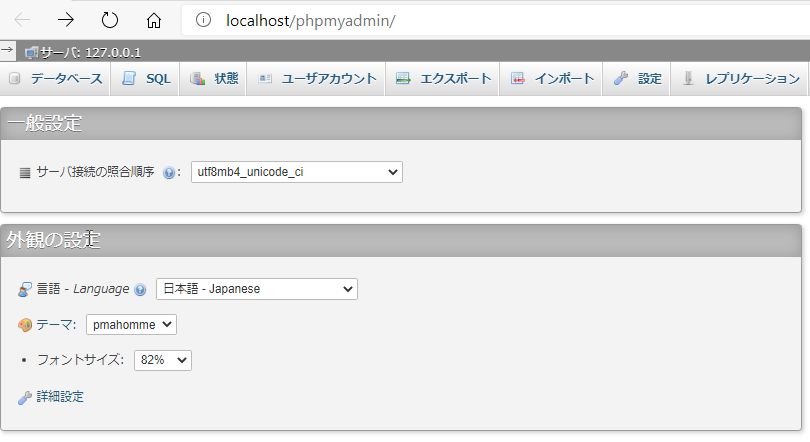
図4 phpMyadmin画面
WordPress以外のファイルバックアップ
WordPress以外は、基本的に、ローカルで編集したファイルをサーバ側にアップロードという手順になるので、サーバ側で変更されたものだけをダウンロードすれば済むのではないでしょうか。 例えば、WinSCPを使えば、フォルダー比較、ファイル比較を使って、差分を確認してダウンロードすることもできます。WinSCPで差分ダウンロード
ファイル比較は、使用するソフトを選択できるようになっていますが、ソフトウェアは、別途インストールする必要があるようです。ここでは、WinMergeをインストールして選択しました。 オプション」-「環境設定」-「環境設定」で表示される設定画面で、「コマンド」をクリックして表示されるカスタムコマンドから、「ファイルを比較」をダブルクリックすると、「ファイル比較プログラムを選択」で、予め登録されている中から「WinMerge」を選択できます。 WinSCPのメイン画面にもどり、「コマンド」―「静的カスタムコマンド(C)」ー「ファイルカスタムコマンド(C)」で「ファイルを比較」を実行できます。 「ファイルカスタムコマンド(C)」下の「カスタムコマンド(M)」をチェックすると、メニューに「ファイルを比較」が常時表示されるようになります。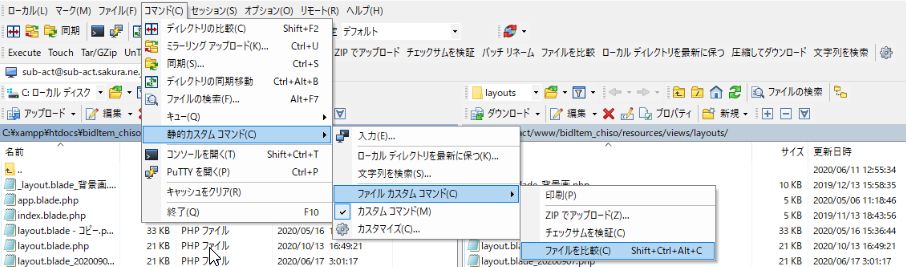
図5 WinSCP 「コマンド」-「静的カスタムコマンド」-「ファイルカスタムコマンド」まで
WordPress関係ファイルのバックアップ
Wordpressの場合は、データベースのバックアップさえあれば、他にはメディアの「uploads」だけでも、なんとか復元は可能と思います。 ですが、WordPress自体あるいは、テーマの「バックアップ」または「エクスポート」機能で出力したxmlファイルなどがあれば、復元は更に簡単でしょう。All-in-One WP Migrationからのエクスポートファイル
一番復元が容易なのは、プラグイン「All-in-One WP Migration」をつかって、エクスポートしたファイルをダウンロードしておくことです。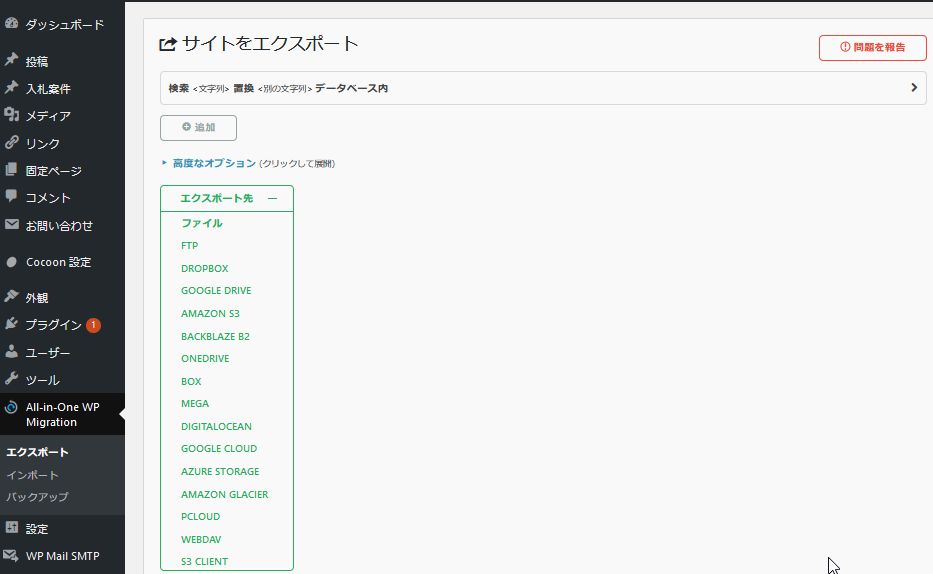
図6 All-in-One WP Migrationのエクスポート画面
All-in-One WP Migrationでエクスポートしたファイルは、「wp-content」-「ai1wm-backups」の中に、日付付きのファイル名で保管されているので、これをダウンロードするだけで済みます。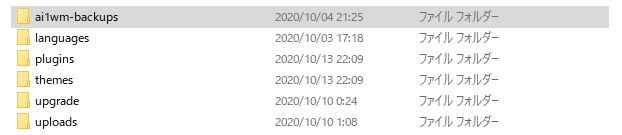
図7 wp-contentフォルダー内
ダウロードに際して、ファイルサイズが大きければ、必要に応じてリモート圧縮すれば良いでしょう。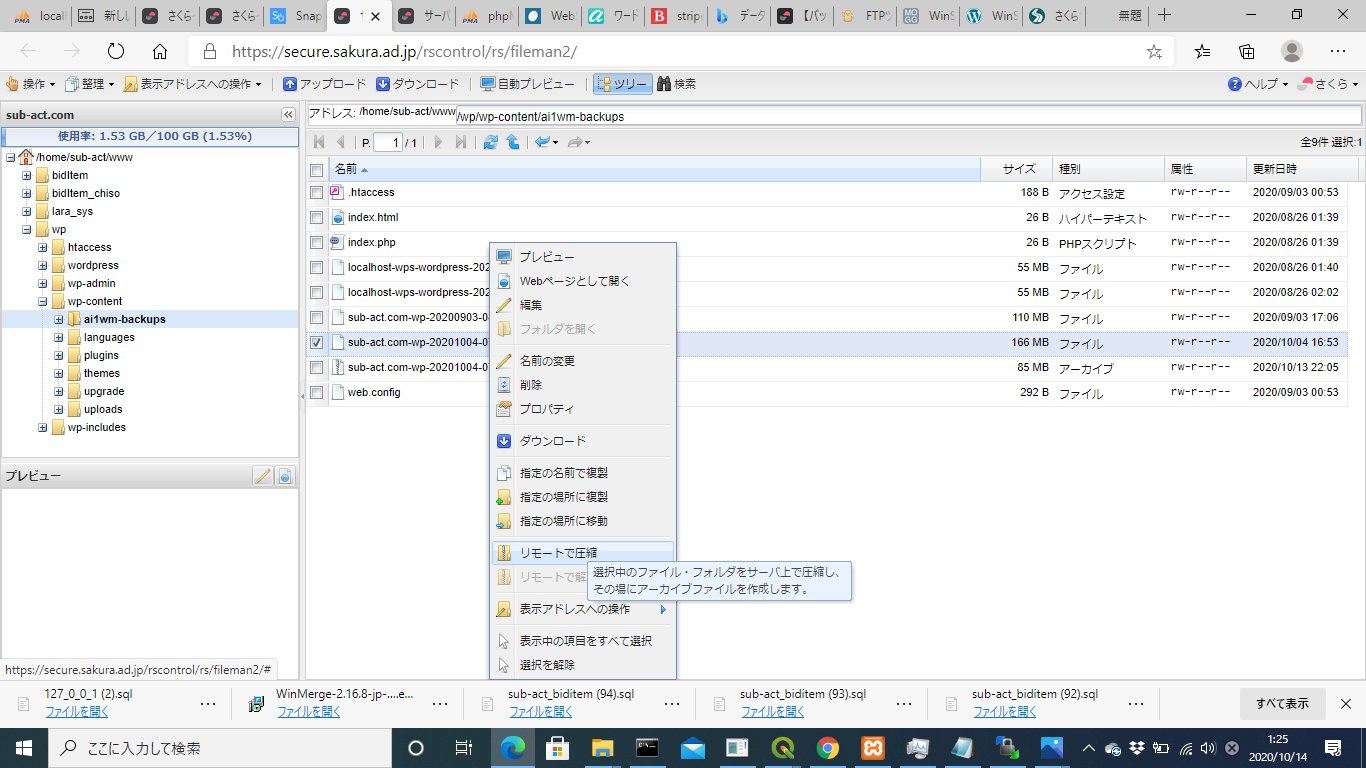
図8 さくらインターネット「ファイルマネージャー」でのリモート圧縮
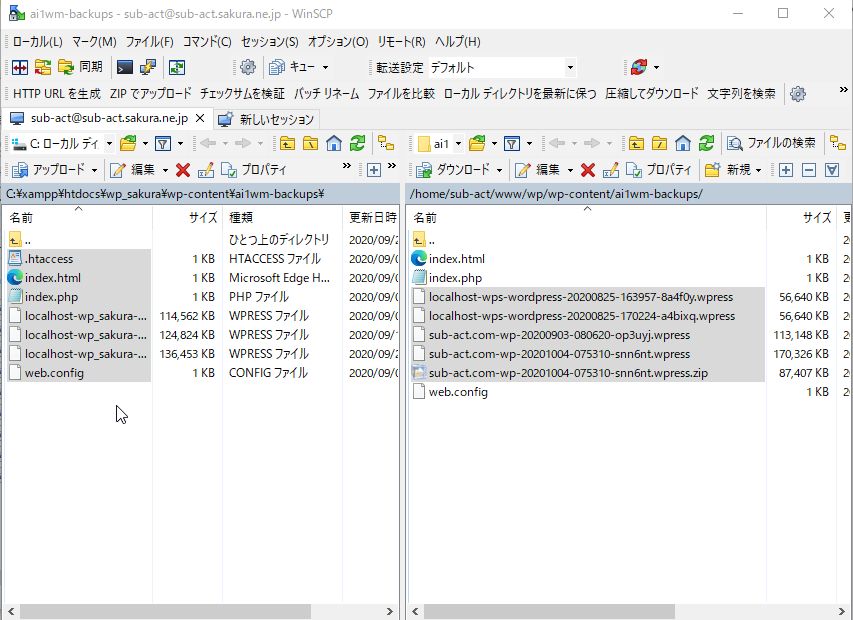
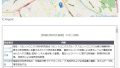

コメント