Access実行ファイルを自動実行する際に警告が表示された場合の対処について、Officeサポートの説明が分かりにくかったので、自分なりにまとめてみました。
表示された警告
Accessの実行ファイルを起動した際に、以下の警告が表示されました。タイムスケジュールによる自動実行の際には、この警告は邪魔になります。
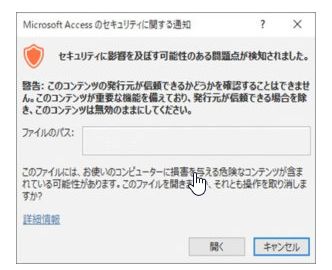
Microsoftの詳細情報ページ
上記の警告ウィンドウの「詳細情報」をクリックすると、「Officeドキュメントのマクロを有効または無効にする」という画面がブラウザで表示されます。
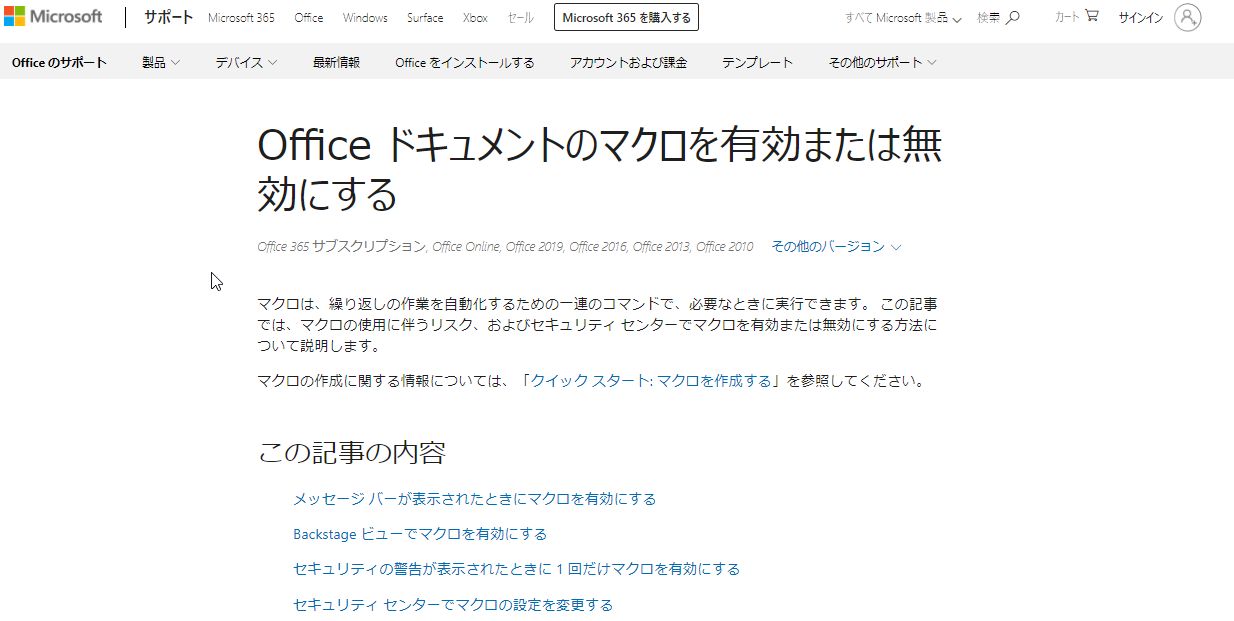
この画面の説明では、「セキュリティセンター」での設定ということなのですが、
「セキュリティセンター」が見当たりません。 このページの解説では、マクロを有効にする設定について、説明されているようなのですが、どれを設定すれば良いかよくわかりません。 「警告を表示せずにすべてのマクロを無効にする」とか「警告を表示してすべてのマクロを無効にする」とかでは、
警告の表示なしでマクロ実行する設定になるのでしょうか。また
すべてのマクロに対する設定になってしまうのでしょうか。 「すべてのマクロ有効にする(推奨しません)」では不安だし、「VBAプロジェクト オブジェクトモデルへのアクセスを信頼する」については、
Accessには、このオプションはありませんと書かれています。

結局よくわからないので、他の方法を探しました。
Access自動実行時に警告を表示させない方法
実行するファイルが置いてあるフォルダーを
信頼する場所として設定すればよいことが分かりました。 確認した設定手順、前提条件は以下の通り。
前提条件
以下の前提で確認した手順です。 Windows10 Office2016 Access実行ファイル(mde)
手順
1.警告画面で、「開く」をクリックすると、Accessファイルが開く 2.Access メニューの「ファイル」-「オプション」でAccessのオプション画面を開く 3.左サイド一番下の「
トラストセンター」をクリック 4.次の画面で、「トラストセンター設定」クリック
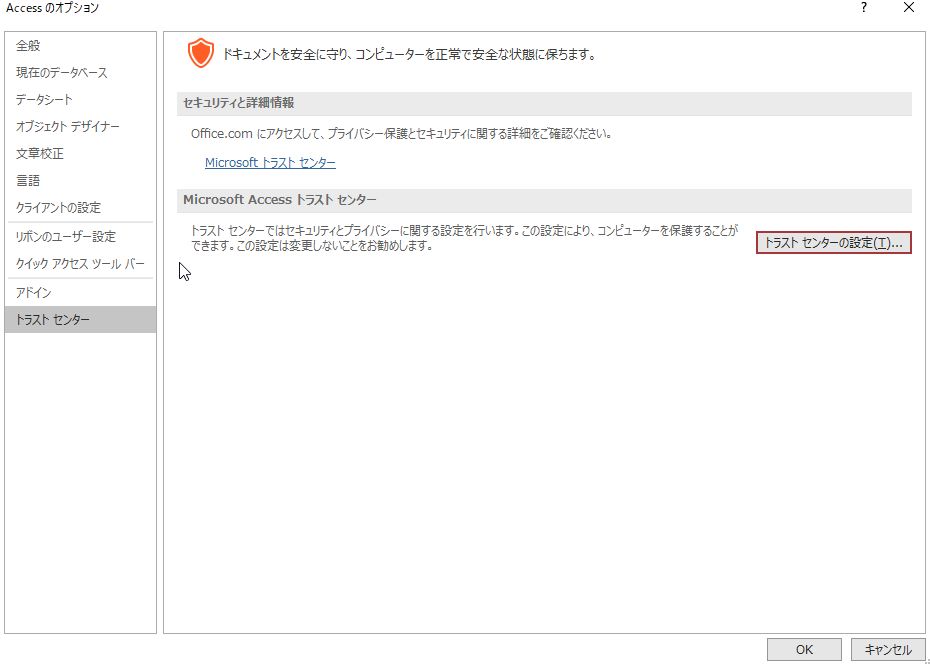
5.トラストセンター画面の左サイドで、「信頼できる場所」を選択
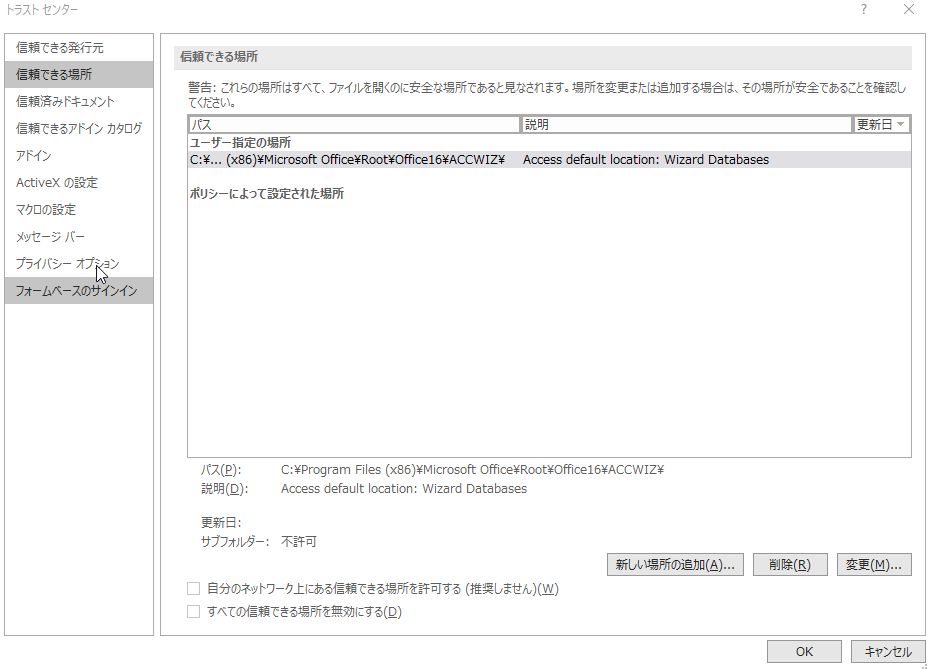
6.信頼できる場所の「
新しい場所の追加(A)」で、
実行するファイルがあるフォルダを追加 ※ポップアップ画面の「参照」でフォルダー指定して「OK」 ※サブフォルダーを含める場合は、この場所のサブフォルダーも信頼する(S)にチェック
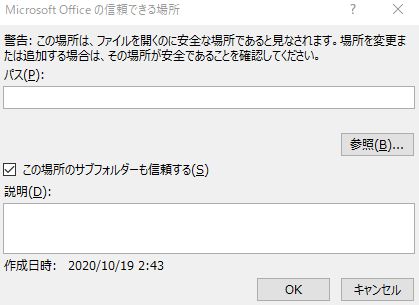
7.変更する場合は、信頼できる場所の「変更(M)」で再設定 8.あとは、「OK」をクリックして、Access画面に戻る 9.いったんAccess画面を閉じれば設定が有効になる。
まとめ
マクロを含むOfficeファイルの場合、同様の設定になるかどうかは確認していません。 Officeサポートのページが変わったり、Officeのバージョンで変わるかもしれませんが、現時点で確認したこととしてまとめました。
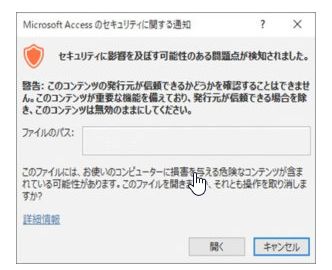
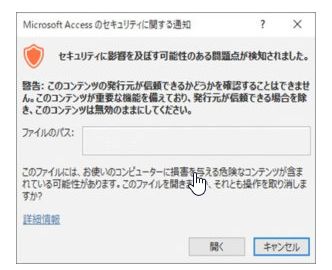 その他
その他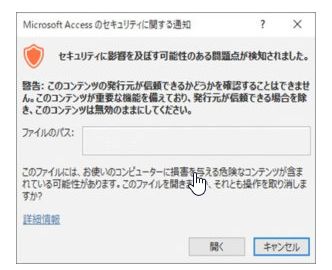
コメント