「入札情報Share &Manage」サイトで紹介している、ITや役務関係業務の入札案件の発注機関の所在地を、ディスクトップGIS、WebGISで表示してみました。
ディスクトップGISにはQGIS、WebGISには、OpenStreepMap、地理院地図などを使用しています。
所在地情報を含むGISデータの準備とQGISへの読み込み
GISデータとは、地図上で表示するための図形および座標情報と、それに付属する属性情報を含む情報のことです。 GISデータをCSV形式で作成した後、これをQGISに読み込み、GeoJSON形式データに変換して出力します。 GeoJSONデータになれば、OpenstreetMap、地理院地図に読み込んで表示させることができるようになります。
住所、緯度経度の検索
つくば学園都市近辺には、民間、公共機関の様々な研究所が点在しています。その中で、独断ですが、比較的入札参加障壁の低い調達を行っていると思われる公的機関をピックアップして、機関名と住所をリスク化しました。 この住所情報から、緯度経度を取得するのですが、このようなGeocodingサービスを提供するサイトを探してして、
こちらを利用させて頂きました。 これにより以下のようなCSVデータが作成できました。
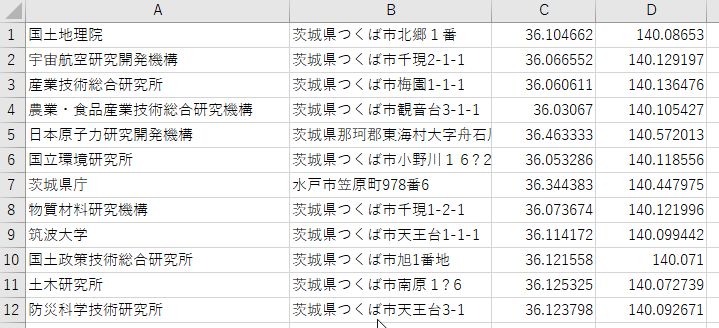
QGISでの表示
「レイヤ」ー「レイヤの追加」-「CSVテキストレイヤ―を開く」で表示される画面で、読み込むCSVファイルを選択し、ヘッダーの有無やポイント座標のフィールドを指定します。
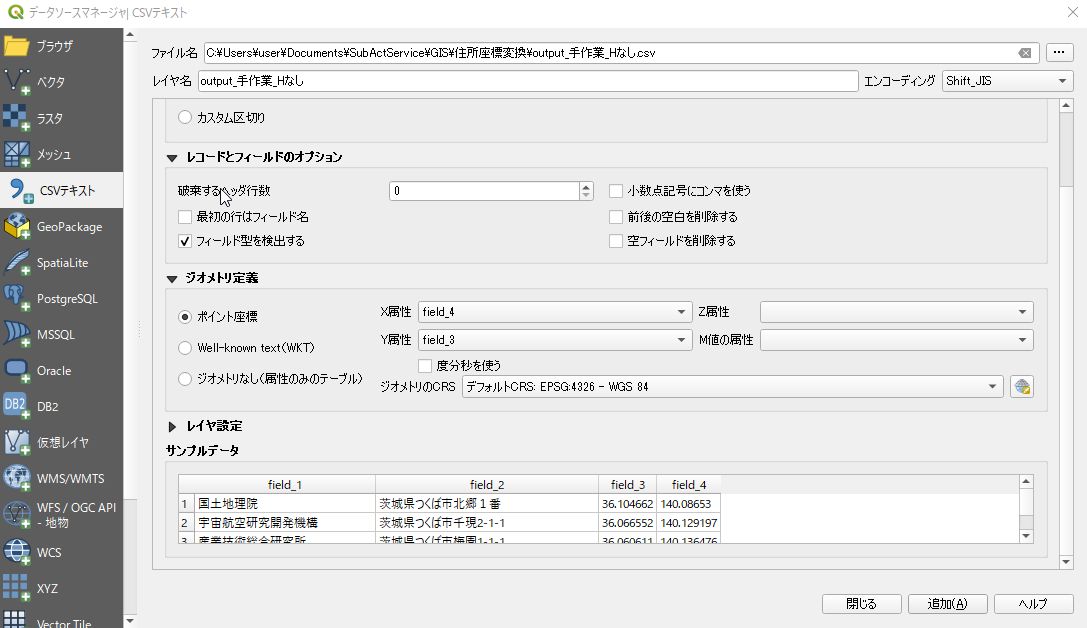
「追加」ボタンで、地図表示されます。 表示を変えるには、レイヤウィンドウで、該当レイヤを右クリックして、「プロパティ」-「シンボロジ」で設定画面を開くと、シンボルの色やサイズなどを設定できます。
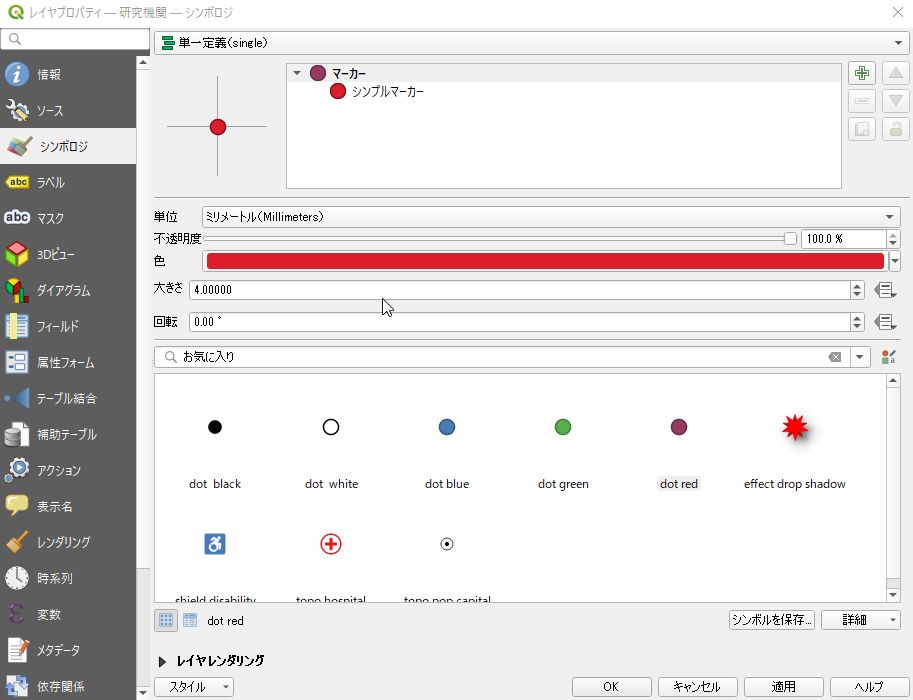
東京からの距離を可視化するために、100Kmの円を描こうとしたのですが、Plugin の導入でエラーになるなど、ふさわし方法が見つからず、シンボルの表示で、ほぼ100Kmくらいの円を描いてみたところ迄で、QGISでは断念しし、WebGISでの対応としました。
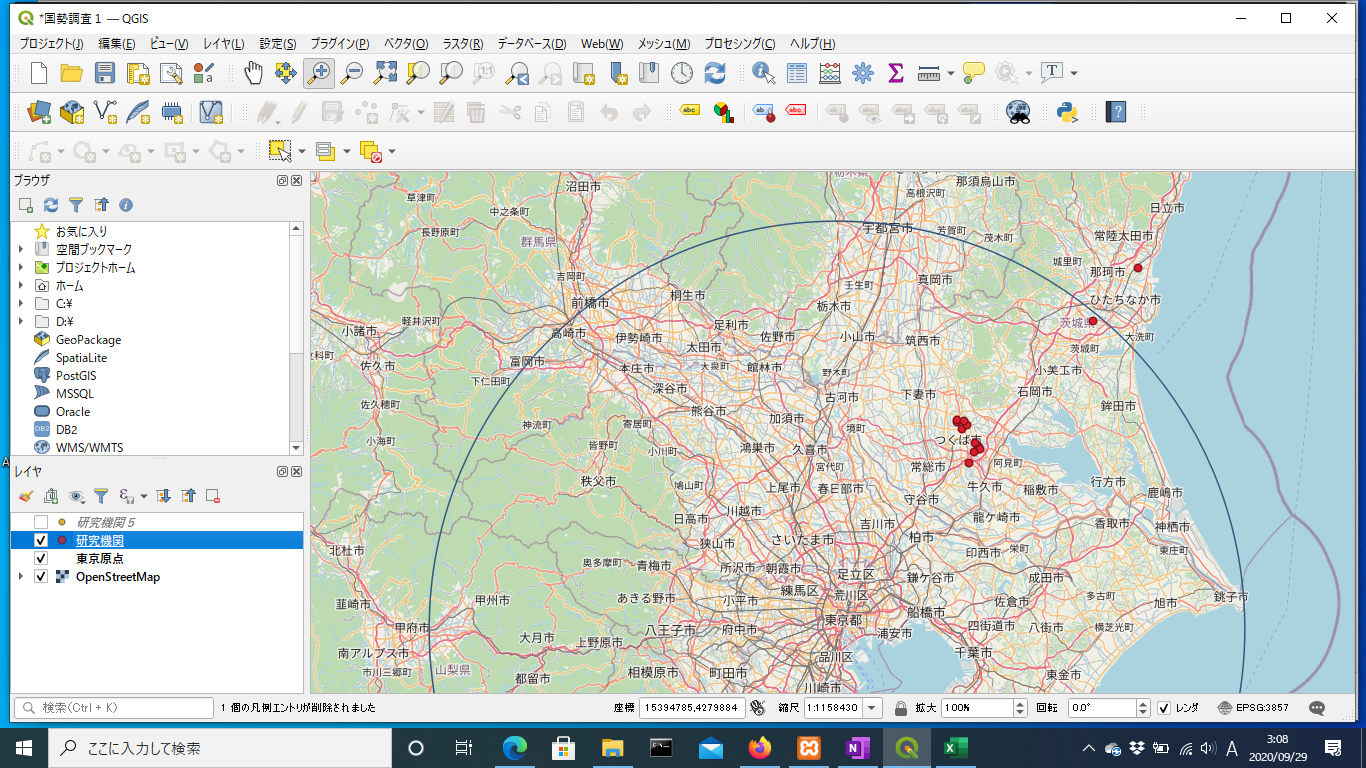
GeoJSONファイル作成
QGISに表示できれば、これをGeoJSONとしてエキスポートすることができます。
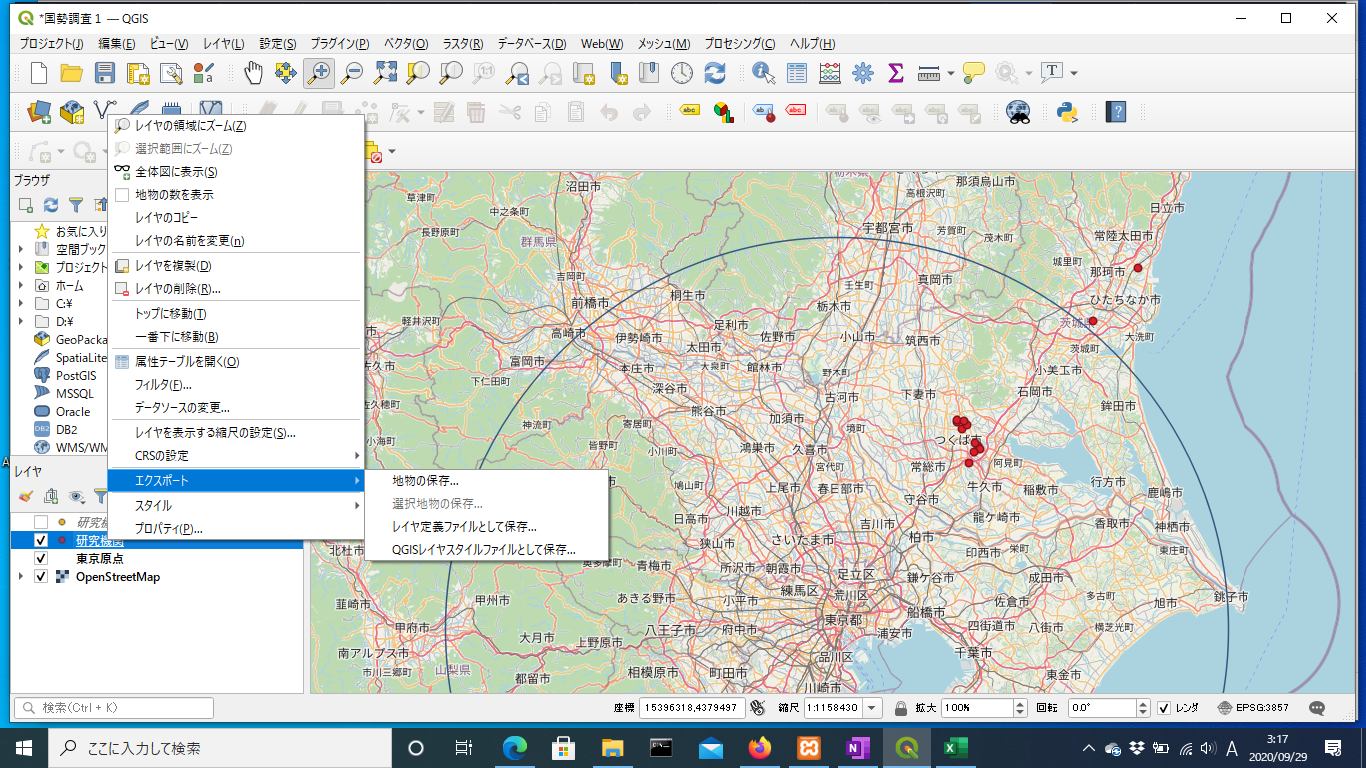
レイヤウインドウで該当レイヤ右クリックし、「エクスポート」-「地物の保存」でエクスポート画面を開きます。
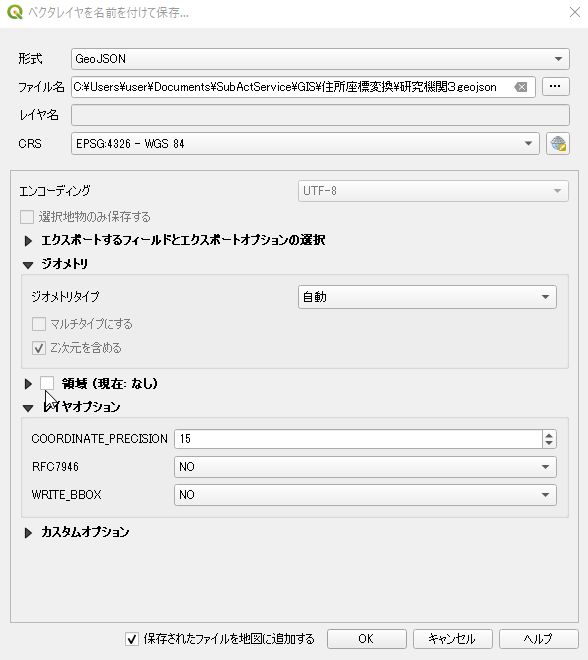
形式蘭でGeoJSONを設定します。ほかにShapeファイルを指定することもできます。ファイル名で、保存先のフォルダー、ファイル名を設定し、OKでファイルが出力されます。
地理院地図での表示
まずは、地理院地図に表示してみました。 「ツール」から、ファイルのアイコンをクリックして、読み込むファイルを指定すれば、GeoJSONの読み込みができます。

マーカをクリックすると属性情報も表示されます。 また、「ツール」-「作図・ファイル」で、●の「面・円を追加」で指定サイズの円を描くことができます。 ここでは、東京都心から、100kmの円を描いてみました。距離感が分かると思います。

LeafLetによるWebサイトへの埋め込み
ここのページにLeafLetでGeoJSONを表示する地図を埋め込んでみました。 背景図は、OpenstreeMapと地理院地図の切り替えができます。東京から100Kmの円も表示しています。
また、GISなので、各マーカをクリックすると属性情報をポップアップ表示します。
まとめ
つくば地区にある各研究機関の東京からの距離感を可視化するため、CSVのリストからQGISを使ってGeoJSONを生成し、LeafLetでWebGISにしてみました。 次は、各研究機関の日々更新される入札案件情報を取り込んで、ポップアップ表示してみようと思います。
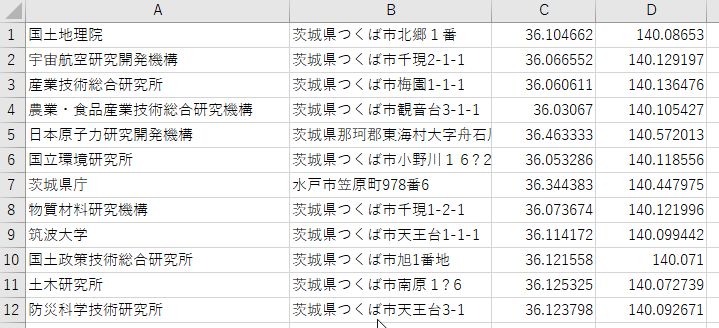
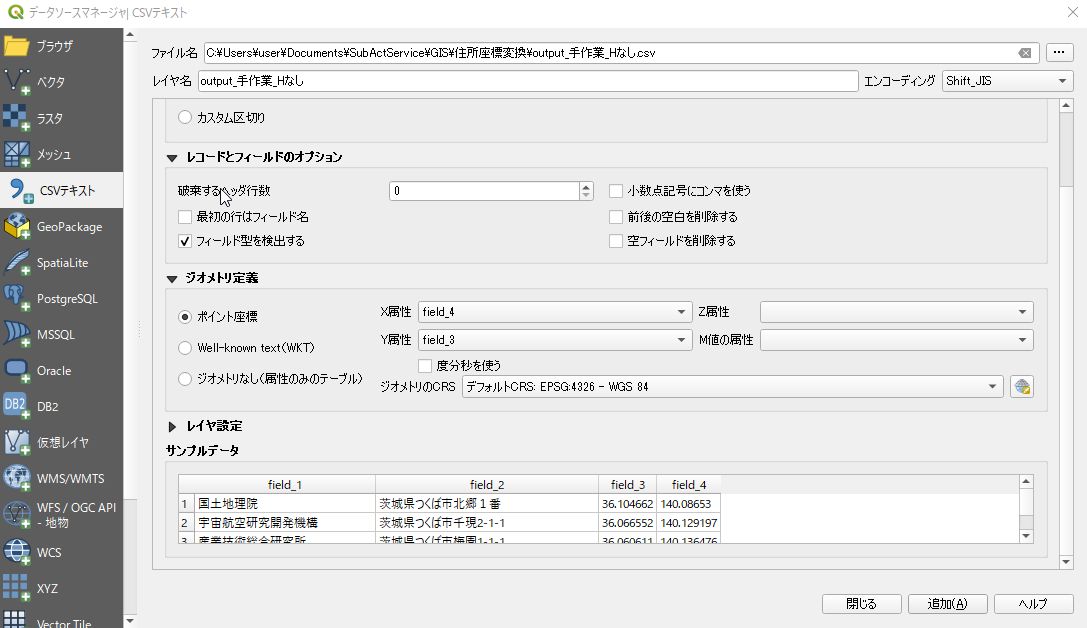 「追加」ボタンで、地図表示されます。 表示を変えるには、レイヤウィンドウで、該当レイヤを右クリックして、「プロパティ」-「シンボロジ」で設定画面を開くと、シンボルの色やサイズなどを設定できます。
「追加」ボタンで、地図表示されます。 表示を変えるには、レイヤウィンドウで、該当レイヤを右クリックして、「プロパティ」-「シンボロジ」で設定画面を開くと、シンボルの色やサイズなどを設定できます。 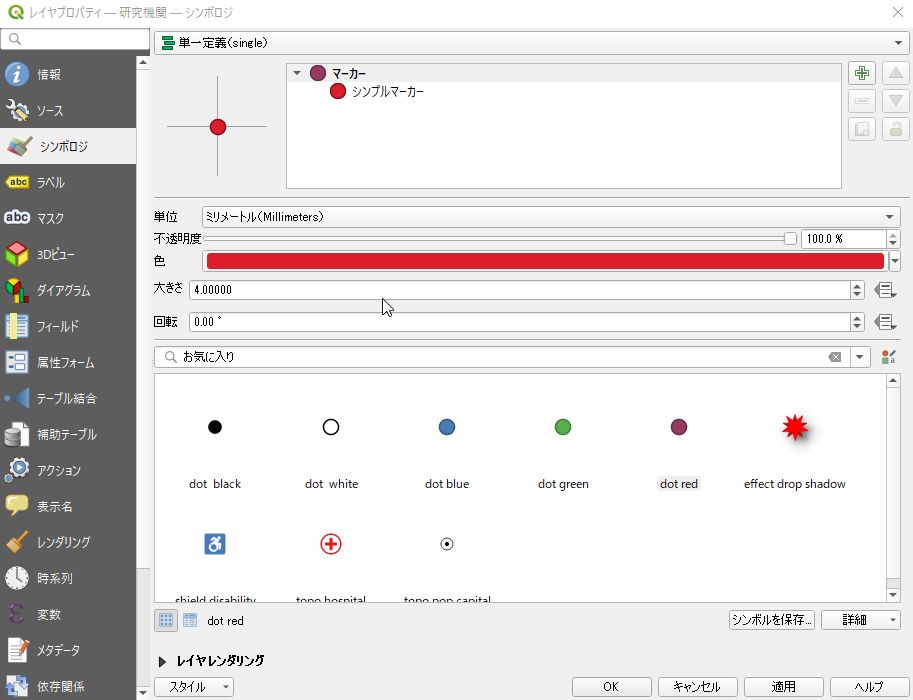 東京からの距離を可視化するために、100Kmの円を描こうとしたのですが、Plugin の導入でエラーになるなど、ふさわし方法が見つからず、シンボルの表示で、ほぼ100Kmくらいの円を描いてみたところ迄で、QGISでは断念しし、WebGISでの対応としました。
東京からの距離を可視化するために、100Kmの円を描こうとしたのですが、Plugin の導入でエラーになるなど、ふさわし方法が見つからず、シンボルの表示で、ほぼ100Kmくらいの円を描いてみたところ迄で、QGISでは断念しし、WebGISでの対応としました。 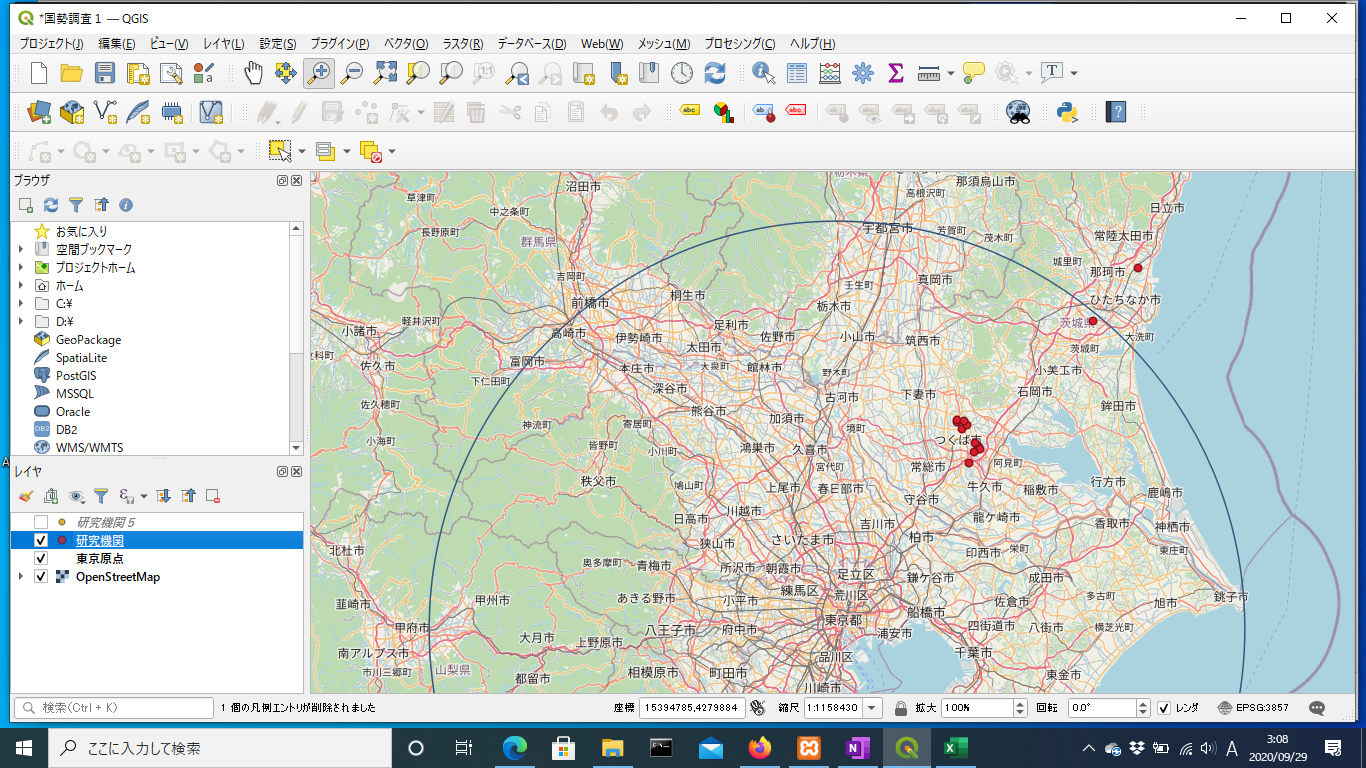
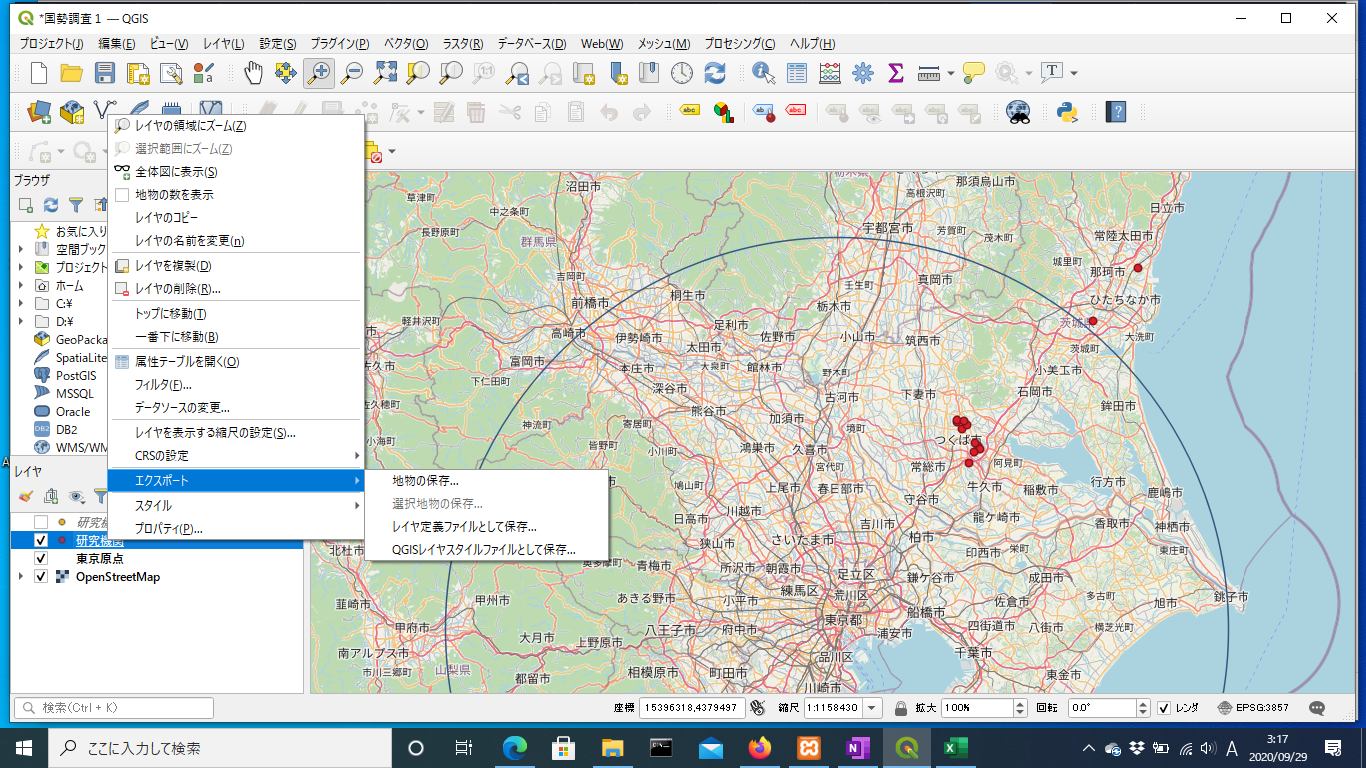 レイヤウインドウで該当レイヤ右クリックし、「エクスポート」-「地物の保存」でエクスポート画面を開きます。
レイヤウインドウで該当レイヤ右クリックし、「エクスポート」-「地物の保存」でエクスポート画面を開きます。 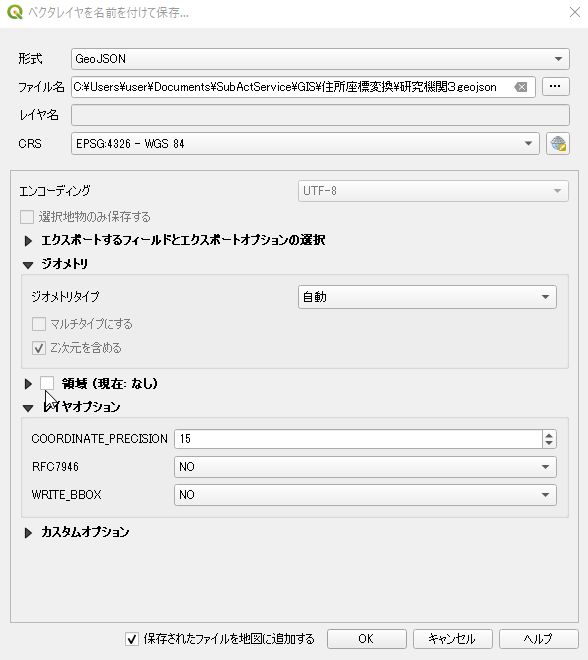 形式蘭でGeoJSONを設定します。ほかにShapeファイルを指定することもできます。ファイル名で、保存先のフォルダー、ファイル名を設定し、OKでファイルが出力されます。
形式蘭でGeoJSONを設定します。ほかにShapeファイルを指定することもできます。ファイル名で、保存先のフォルダー、ファイル名を設定し、OKでファイルが出力されます。 マーカをクリックすると属性情報も表示されます。 また、「ツール」-「作図・ファイル」で、●の「面・円を追加」で指定サイズの円を描くことができます。 ここでは、東京都心から、100kmの円を描いてみました。距離感が分かると思います。
マーカをクリックすると属性情報も表示されます。 また、「ツール」-「作図・ファイル」で、●の「面・円を追加」で指定サイズの円を描くことができます。 ここでは、東京都心から、100kmの円を描いてみました。距離感が分かると思います。 
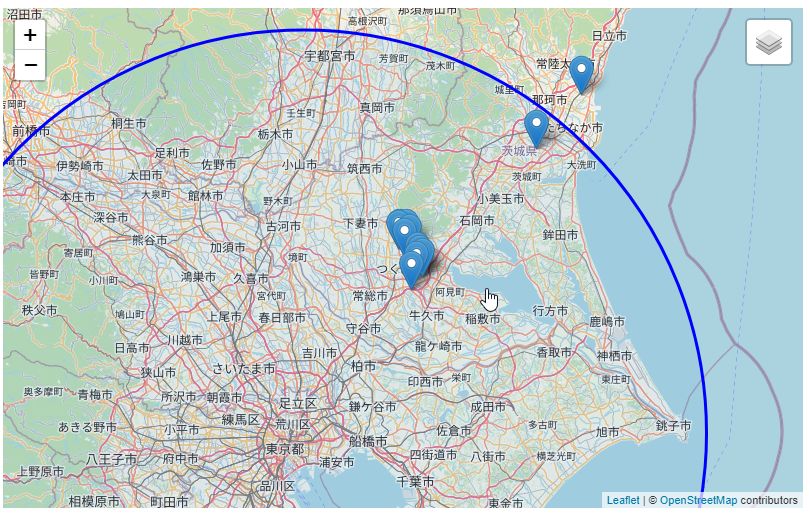


コメント