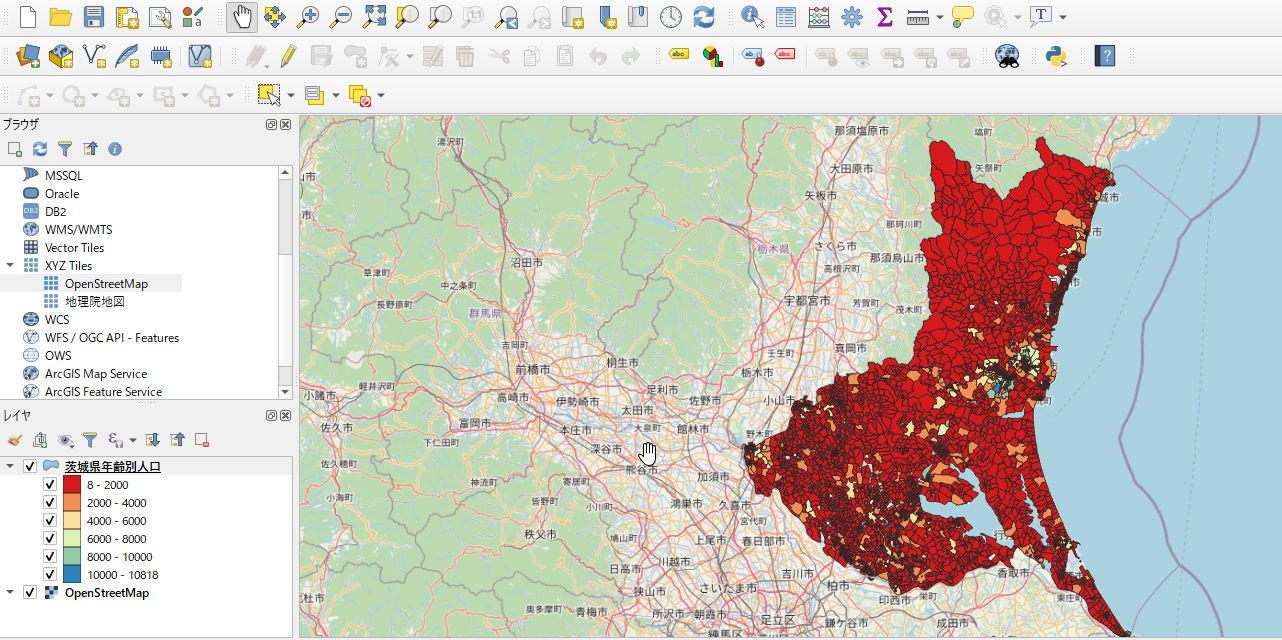
QGISの導入
QGISは、ディスクトップで利用するGISソフトで、単に地図表示するだけではなく、独自に属性データを追加したり、地図を編集したり、ほかの統計データと地図情報を関連づけたりできます。利用できる地図データ
QGISで利用できる地図データには、OpenStreetMap(以降OSMと表記)、および地理院地図など国土地理院が公開している地図データがあります。 OpenStreetMap 「QGIS」をダウンロードすると、初めからOSMと表記が使えるように設定されています。左側のブラウザパネルのXYZ TilesをクリックするとOpenStreepMapが表示されるので、これをクリックすると、OSMのレイヤが追加され地図が表示されます。 OSMは、データをダウンロードして使用することもできます。 国土地理院公開データ インターネット経由で利用できる地理院地図の他、地理院サイトからダウンロードできる地図データとして、以下のようなものがあります。詳しくは地理院サイトで確認できます。
国土地理院公開データ インターネット経由で利用できる地理院地図の他、地理院サイトからダウンロードできる地図データとして、以下のようなものがあります。詳しくは地理院サイトで確認できます。- 基盤地図データ
- 数値地図
- その他
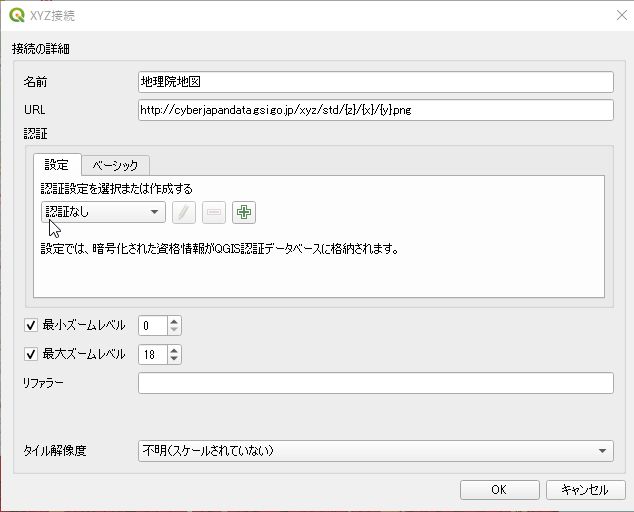
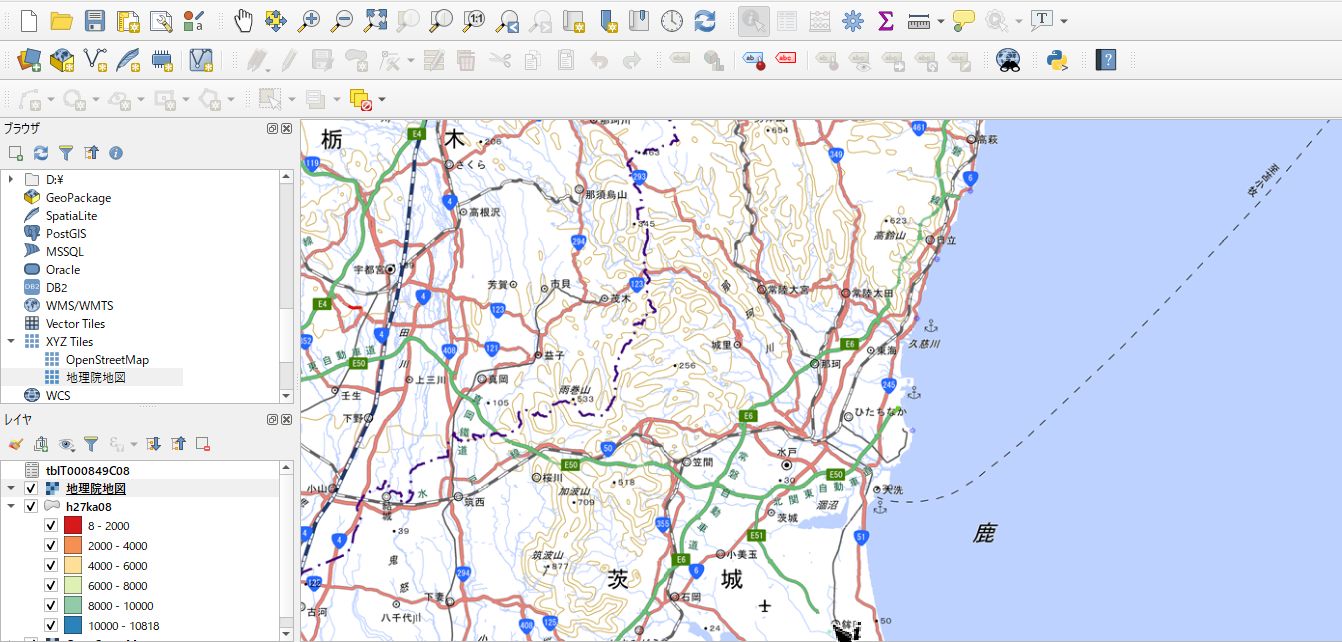
利用できる統計データ
e-stat政府統計 e-stat政府統計窓口では、省庁や地方自治体が調査した様々な統計調査データをweb上で公開しています。 その中には、「地図上に統計データを表示(統計GIS)」することを想定したデータも含まれます。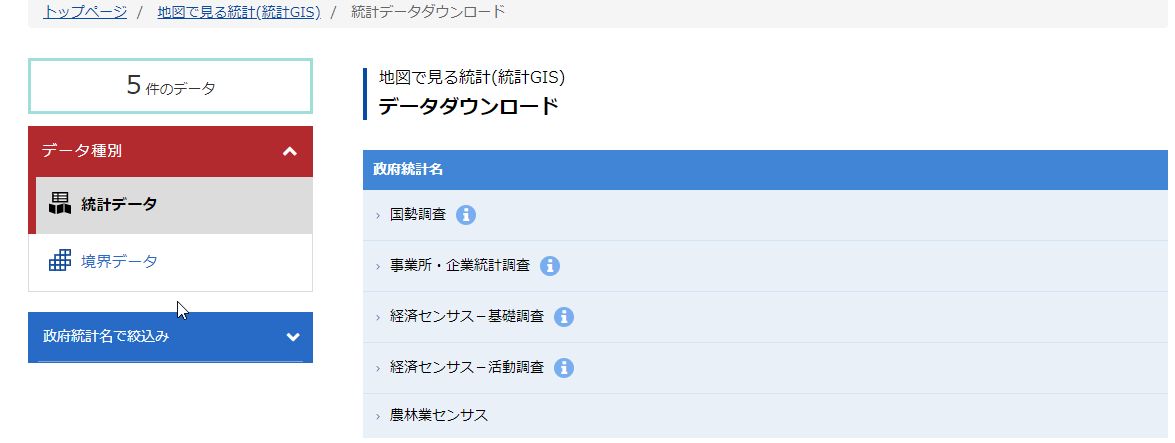 「地図上に統計データを表示(統計GIS)のページに行くと、以下のメニューがあります。
「地図上に統計データを表示(統計GIS)のページに行くと、以下のメニューがあります。- (1)地図で見る統計(jStat Map)
- (2)統計データダウンロード
- (3)境界データダウンロード
国勢調査データを利用したGIS
政府統計データ調査データ「地図上に統計データを表示(統計GIS)」のなかから、国勢調査データをダウンロードし、QGISを使ったGISを構築してみました。国勢調査データのダウンロード
国勢調査データは、各種の選択肢を指定してダウンロードします。 調査年度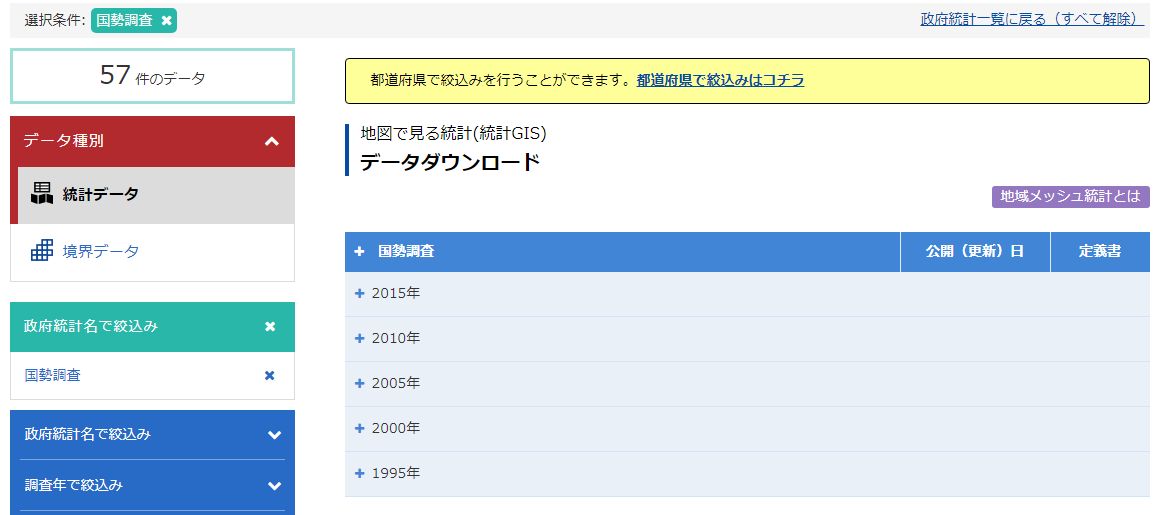 集計単位(メッシュ)
集計単位(メッシュ) 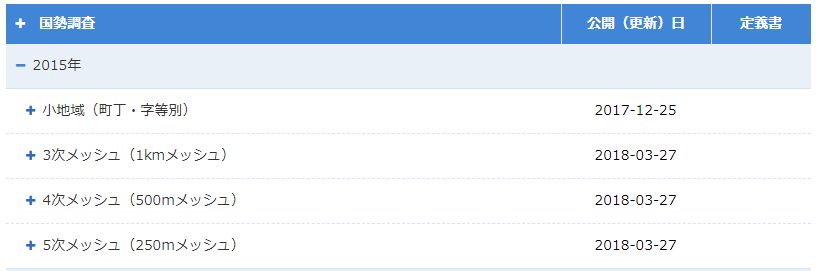 調査項目指定
調査項目指定 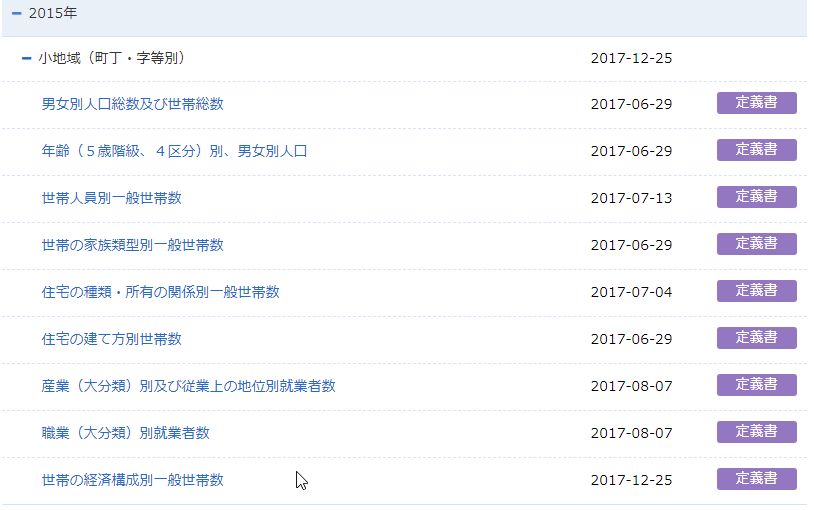 対象地域
対象地域 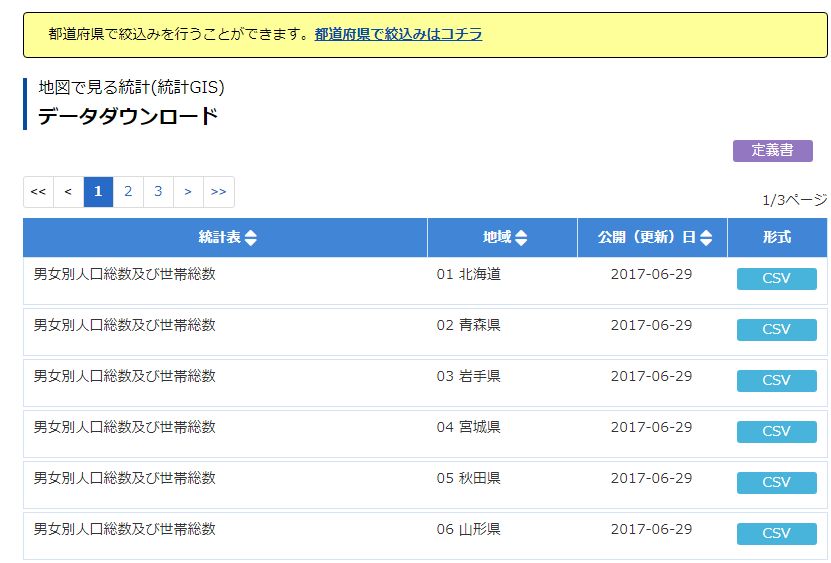 csvをクリックするとダウンロードが始まります。
csvをクリックするとダウンロードが始まります。ダウンロードデータの調整
ダウンロードされる統計データファイルは、CSVファイルではなく、txtファイルです。また、集計区画データ(地域、メッシュ)は、Shapeファイルです。これを、QGISで利用するには、Shapeファイルと、統計データを関連付けるため、以下が必要になります。- (1)txtファイルのcsvファイルへの変換
- (2)CSVファイルのヘッダーの調整
- (3)csvtファイルの作成
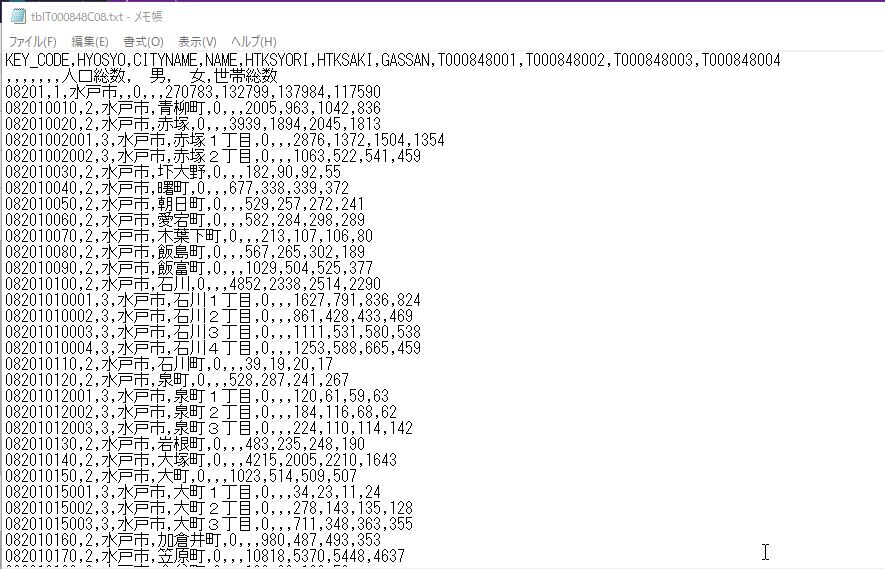 csvへの変換は、ヘッダーなお調整など少し面倒なので、変換のためのWebページを用意しました。
csvへの変換は、ヘッダーなお調整など少し面倒なので、変換のためのWebページを用意しました。テスト用に、こちらで、CSVファイルへの変換およびCSVtファイルの生成ができます
csvファイル内データが、数字か文字かをQGISが判定するためのファイル(csvtファイル)が必要になります。データタイプにはString、Integer、Realがありますが、面倒なので、とりあえずテスト用として、数値は全てRealとしました。問題あれば、見直します。 csvtファイルは、csvファイルと拡張子以外は同名とし、同じフォルダーに置きます。QGISでのデータ解析環境の構築
データの準備ができれば、後は、QGISでこれらのデータを使った解析ができる環境を構築していくことになります。 QGISでは、統計データを使って、地域やメッシュ毎に、階層別に色分け表示などの設定ができます。 市町村別の人口を層別して色を指定した結果がこの画面です。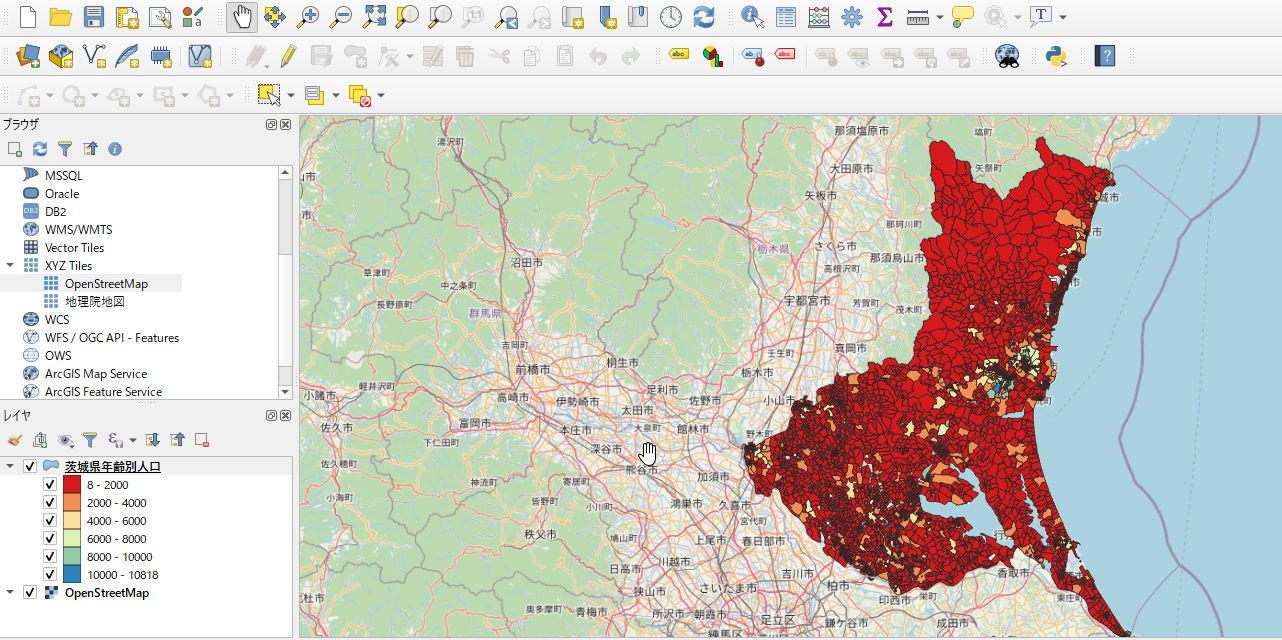
GIS環境構築までの手順
GIS構築の手順は、以下になります。- データの読み込み
- 地図データと統計データの関連付け
- QGISでの表示設定
データの読み込み
(1)対象エリア地図データファイル(Shapeファイル)の読み込み ・Topメニューの「レイヤ」から「レイヤーの追加」「ベクターレイヤーの追加」を指定し、ソースのベクターセットに、shapeファイルの中のshpという拡張子のファイルを指定します。 (shapeファイルには、拡張子shpの他、3つのファイルが含まれています。) 「開く」「OK」で、OSMの上に対象エリアの区画図が重なって表示されます。 (2)csvファイルの読み込み Topメニューの「レイヤ」ー「レイヤを追加」-「CSVテキストレイヤを追加」で読み込み画面を開き、ファイルを指定し、下記を設定して「追加」します。 1)ファイル名:ファイルを選択します。 2)ファイル形式:「csv」にチェック 3)レコードフィールドのオプション:以下のチェックを確認- ①最初の行はフィールド名
- ②フィールド型を検出する
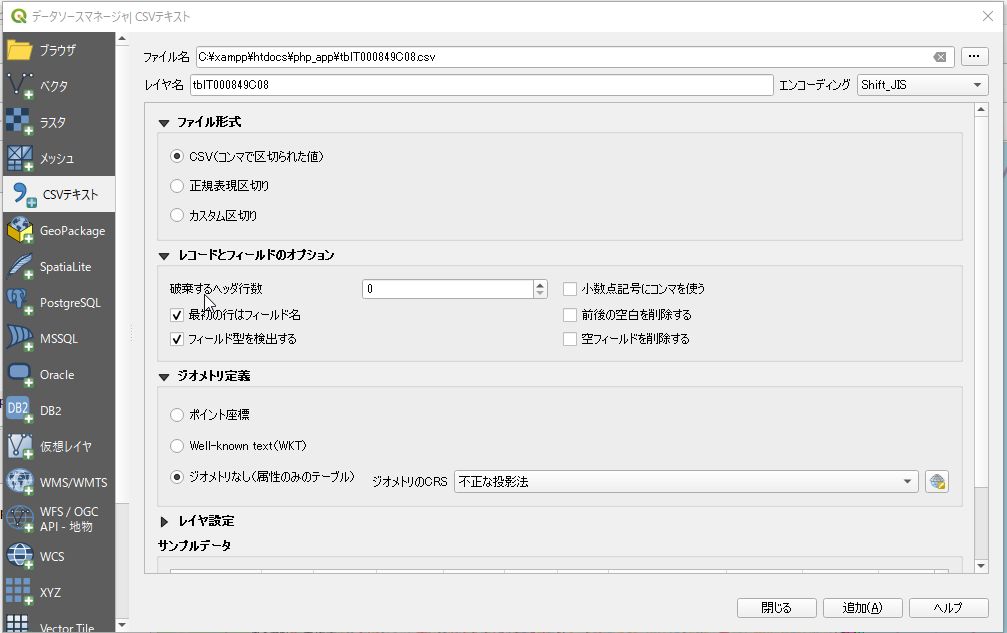 なお、「フィールド型を検出する」とすることで、scvファイルと同じフォルダーにある同名のcsvtファイルが自動的に読み込まれます。
なお、「フィールド型を検出する」とすることで、scvファイルと同じフォルダーにある同名のcsvtファイルが自動的に読み込まれます。地図データと統計データの関連付け
統計データと地図データは、以下により、KEYCODEで関連付けられます。 レイヤウインドウのshpファイル(h27***等という表示)レイヤ上で右クリックし、「プロパティ」画面で「テーブル結合」をクリック、結合設定画面で左下の緑の「+」をクリックして表示される「ベクタ結合の追加」画面で、①結合基準の属性、②ターゲット属性にそれぞれ、KEY_CODEを指定します。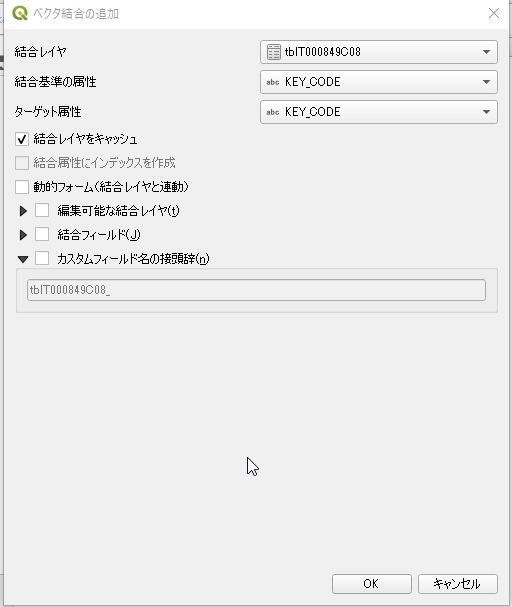 これで、QGISによる操作、解析の準備ができました。
これで、QGISによる操作、解析の準備ができました。QGISでの表示設定
レイヤウインドウで、shpファイルレイヤを右クリックして「プロパティ」画面で、「シンポロジ」をクリックし、各種の表示設定をします。 ここでは、一例として、1)層別の方法、2値、3)カラーランプ、4)分類数を設定します。 (1)層別の方法(画面には、このような名称での表示はありません) 最上位にある選択欄で、「単一定義」、「連続値」、「カテゴリ値」、「ルールによる定義」などを指定できます。カテゴリ値や「ルールによる定義」では、独自に層別の方法を指定できるようです。ここでは、簡単のため。「連続値」としました。 (2)値の選択 ・統計データの数値項目を選択して指定します。 (たとえば、総人口や各種の性別・年齢別人口など) (3)カラーランプ 予め、色の設定が用意されているので、いずれかを選んでみると、設定の違いを確認できます。 (4)分類数 層別の分類数を指定できます。実際に数字を変えてみれば、変化がわかります。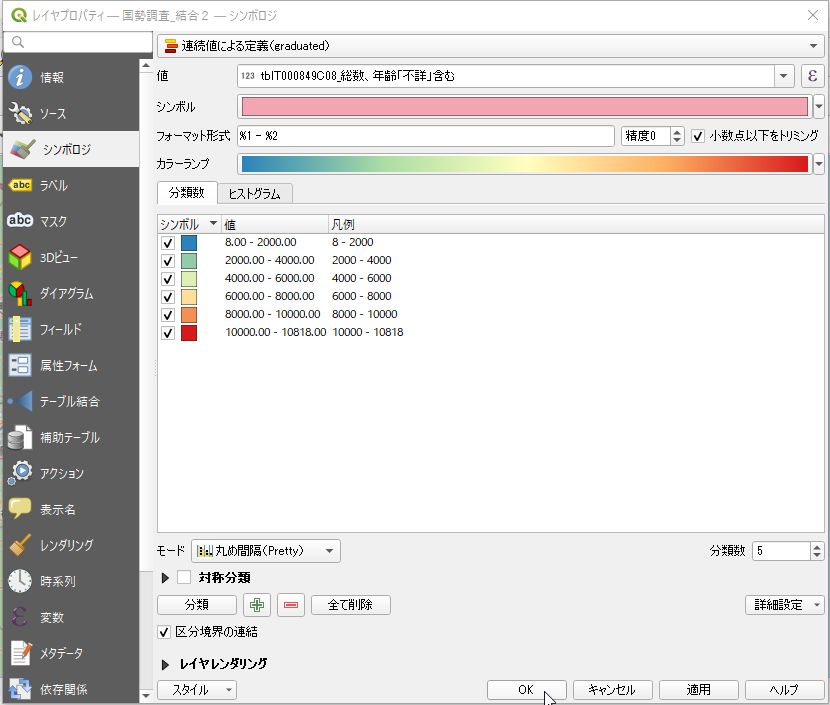 上記の設定の後「適用」「OK」とすれば、設定に応じて色分けした結果が表示されます。
上記の設定の後「適用」「OK」とすれば、設定に応じて色分けした結果が表示されます。 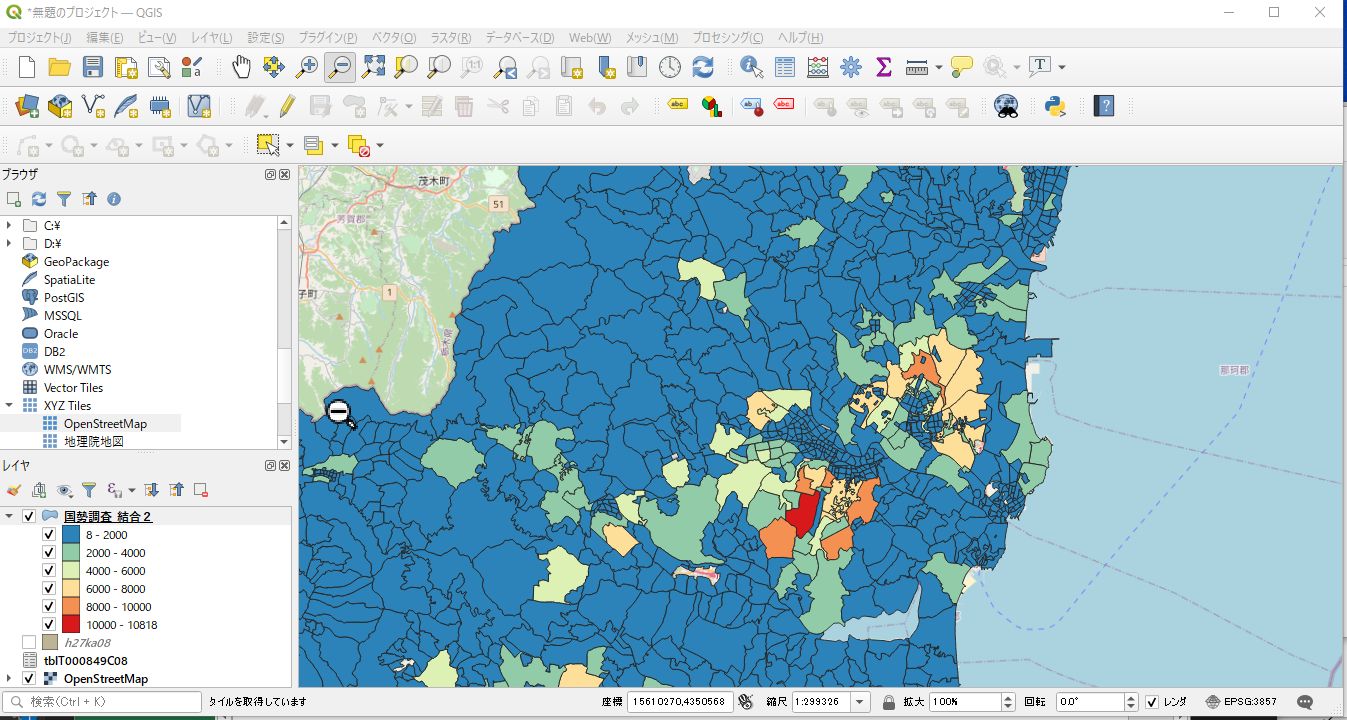 レイヤウィンドウで、各階層の表示・非表示を切り替えることもできます。
レイヤウィンドウで、各階層の表示・非表示を切り替えることもできます。 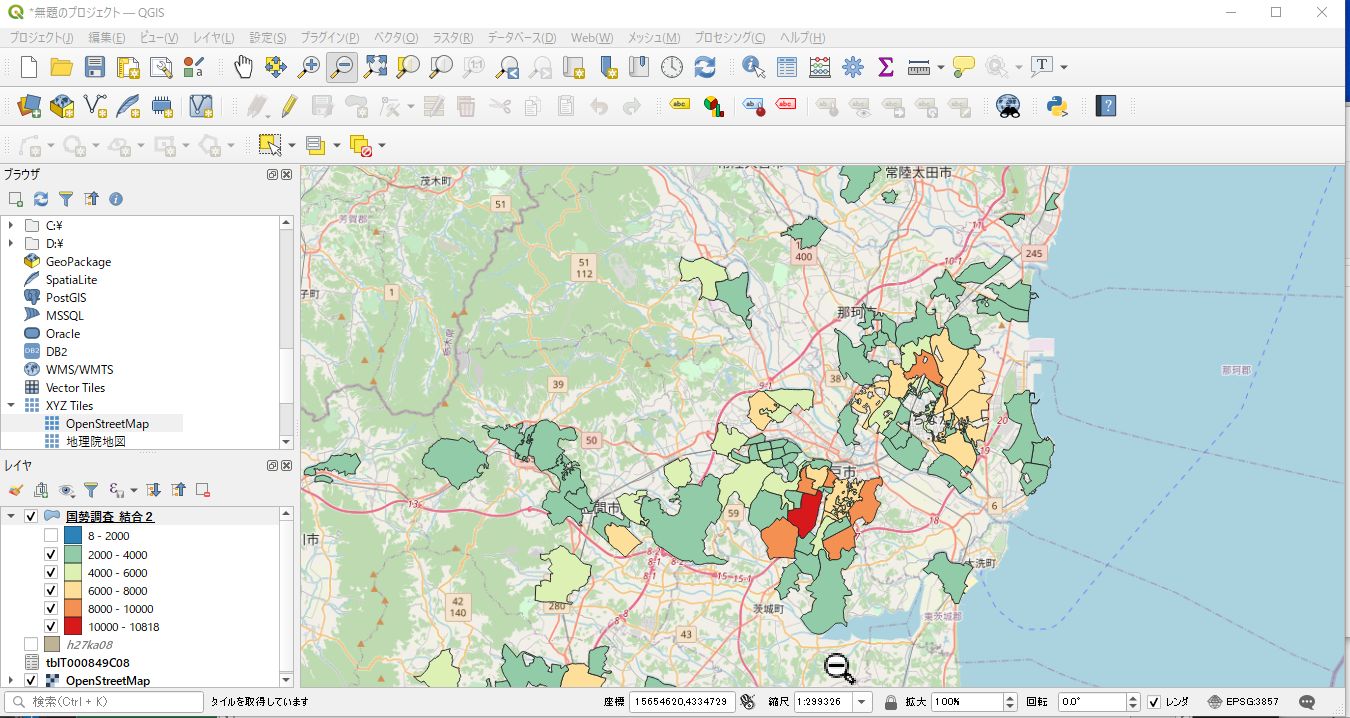
QGISでの解析
QGISには様々な解析の機能がありますが、ここでは、簡単な表示の切り替えを行ってみました。 4歳児未満の人口分布(100人以上のみ表示)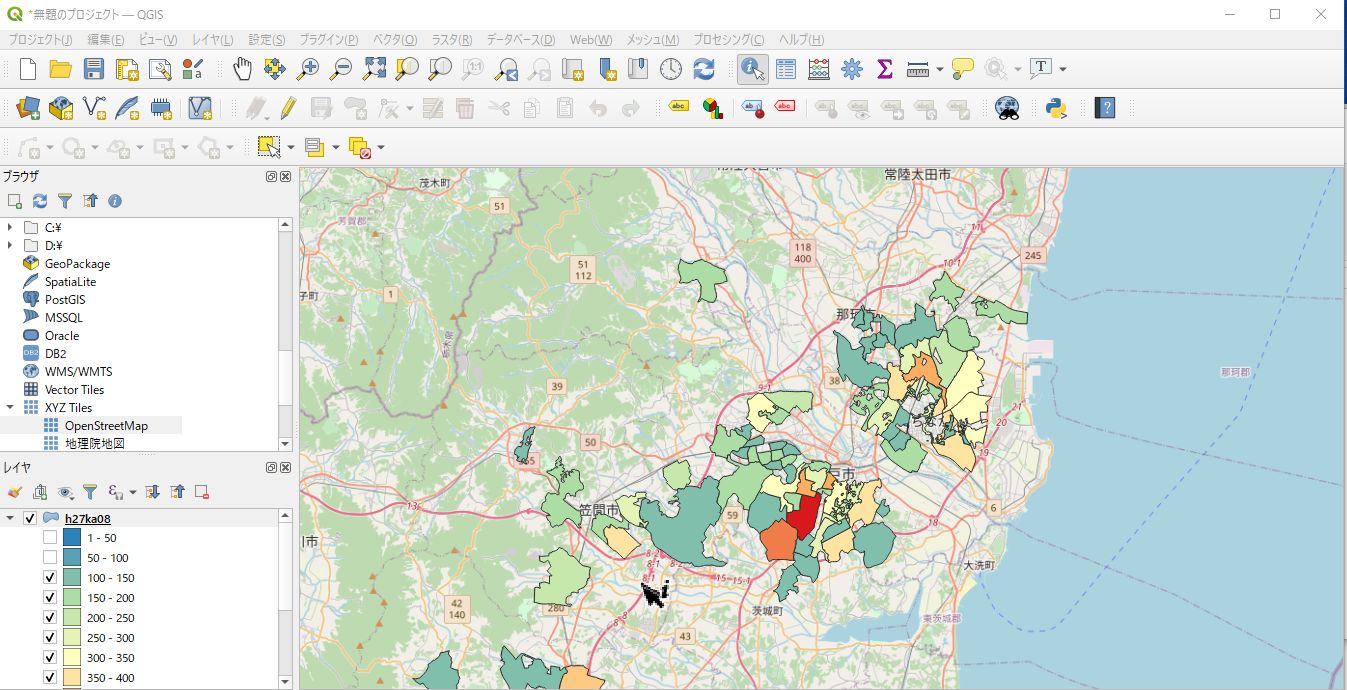 75歳以上の人口分布(100人以上のみ表示)
75歳以上の人口分布(100人以上のみ表示) 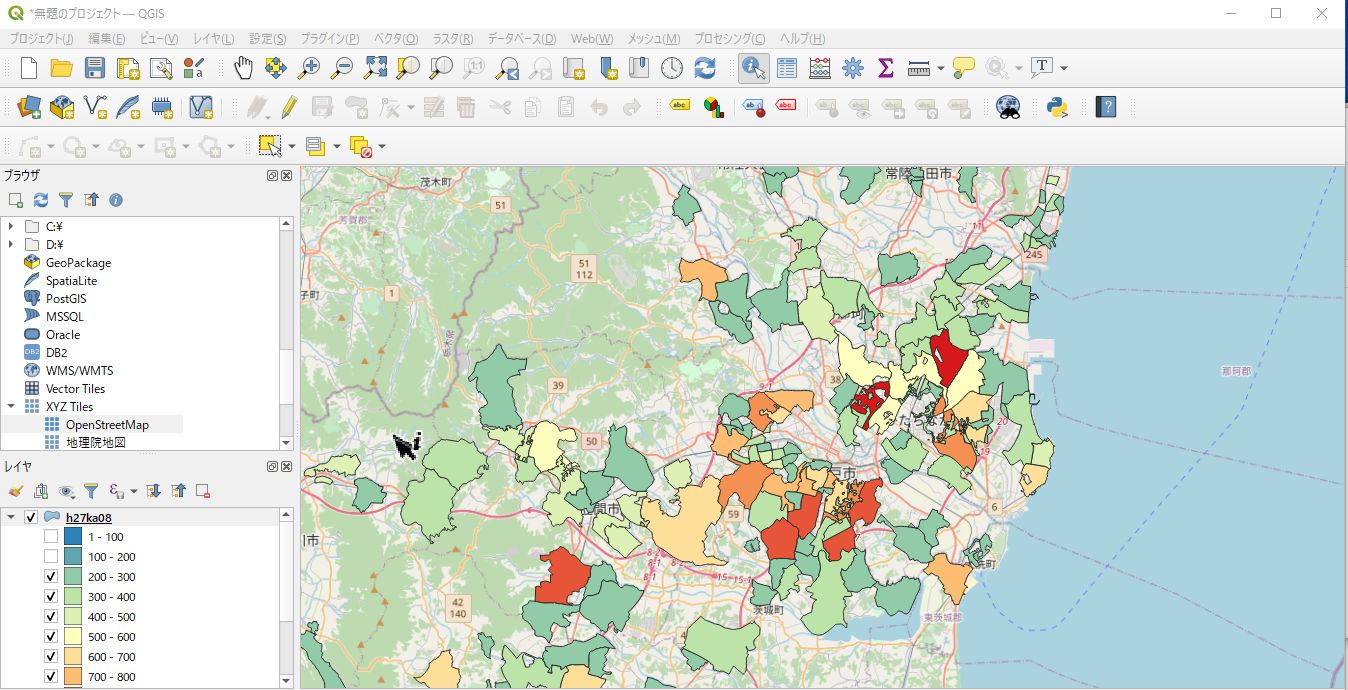

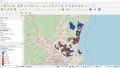
コメント