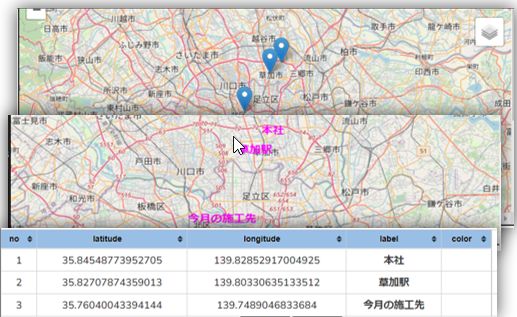Web地図上の任意の位置にアイコン、およびテキストラベルを配置するアプリのご案内です。
自社事業所の所在地の案内や、ユーザや営業先、あるいは施工先の位置の確認・情報共有などに役立つのではないかと思います。
以下、表示内容と操作に関する説明です。これをとばして、実際の画面へは、こちらからどうぞ。
表示画面、操作などの説明
基本的に、表示情報の登録、登録された情報の表示という機能構成となります。
以下、<1>登録された情報の表示画面 <2>情報登録要領 について解説します。
登録された情報の表示画面
基本の表示画面は、初期表示画面、ラベル表示画面、アイコン表示画面となります。
(1)初期表示画面
・(url) sub-act.com/wp/keiwa で表示される初期画面です。 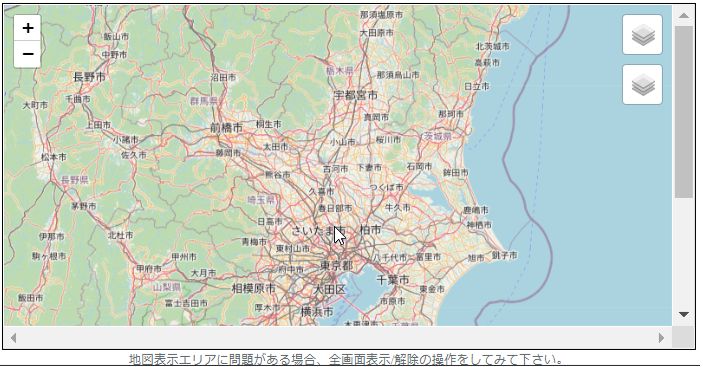
(2)ラベル表示画面
・ラベル表示への切替
「アイコンOrラベル□Icon(チェックでIcon表示)」のチェックを外し、「アイコンOrラベル表示」ボタンをクリックします。
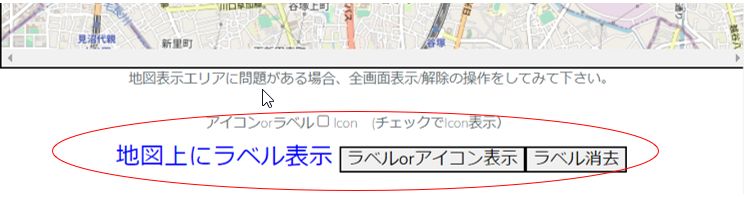
・ラベル表示画面

(3)アイコン表示画面
・アイコン表示への切替
「アイコンOrラベル□Icon(チェックでIcon表示)」にチェックし、「アイコンOrラベル表示」ボタンをクリックします。 
・アイコン表示画面
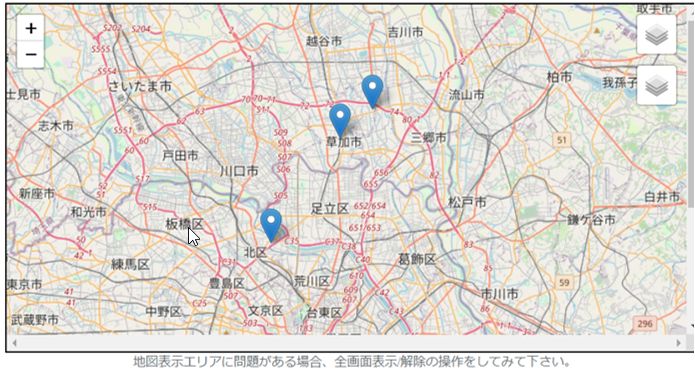
・アイコン関連情報のポップアップ表示 アイコンをクリックすると関連情報(ラベル)がポップアップ表示されます 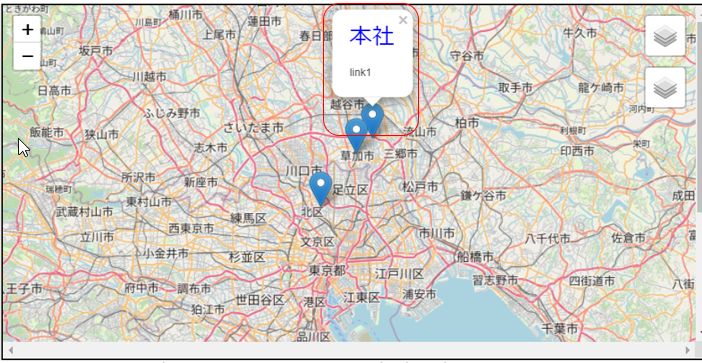
表示情報の登録要領
登録できる情報は、位置情報(緯度経度)、テキストラベル、テキストラベルの色です。 これらを下記の一覧表に複数登録できます。
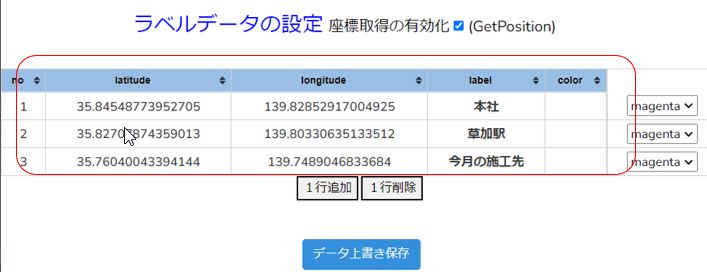
(1)位置情報の登録
・位置情報は直接入力するか、または地図上からの取得・書き込みとなります。 以下は地図上からの座標取得手順です。
1)一覧表の座標欄が空白であることを確認します(空欄にすることもできます)
※一覧表の上位の空欄から順に書き込まれることに留意
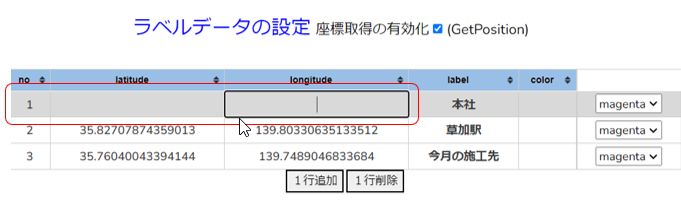
2)予め「ラベルデータの設定 座標取得の有効化」をチェックしておきます。
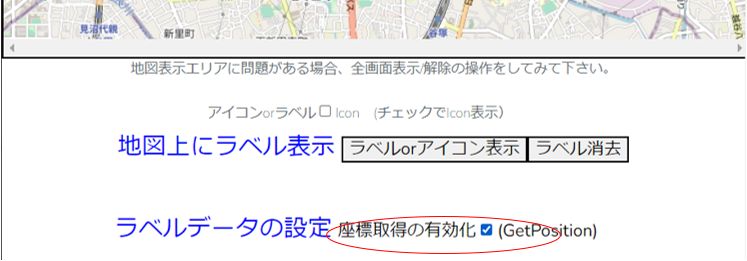
2)地図上の位置をさがし(拡大、移動して)、所定の位置をクリックし、以下画面に沿って、「OK」クリックします。
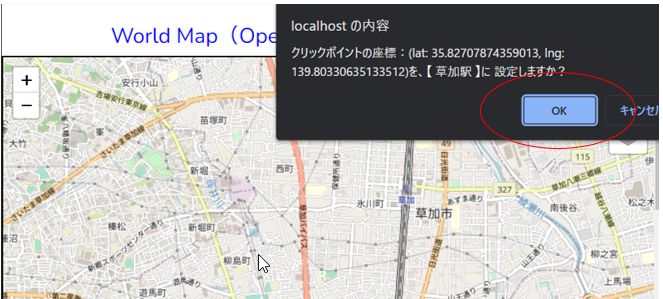
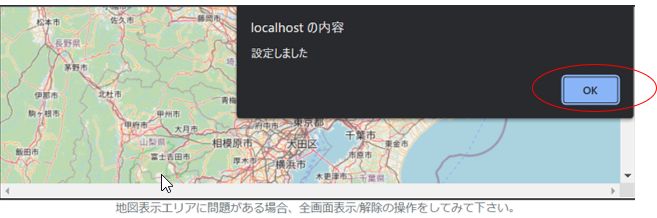
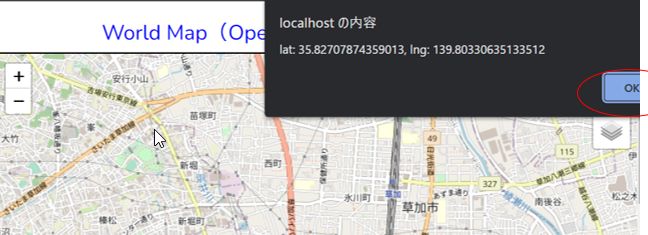
3)一覧表の所定の欄に書き込まれたことを確認します。
(空欄に戻して、やり直すこともできます)
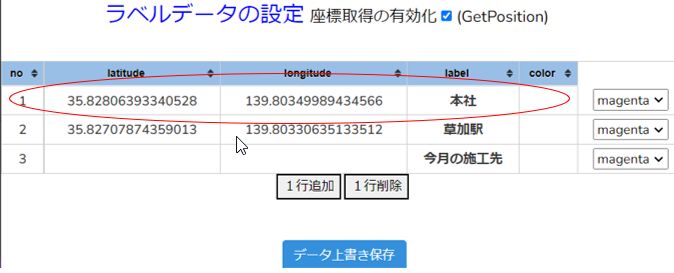
(2)登録データの上書き保存
データの登録、修正後は、「データ上書き保存」ボタンで、データを保存します。 但し、この機能は、パスワードの入力、認証により、予め登録されたユーザのみに制限されます。
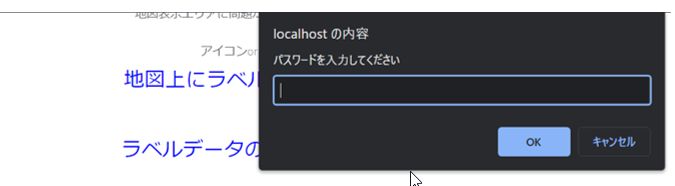
実際の画面